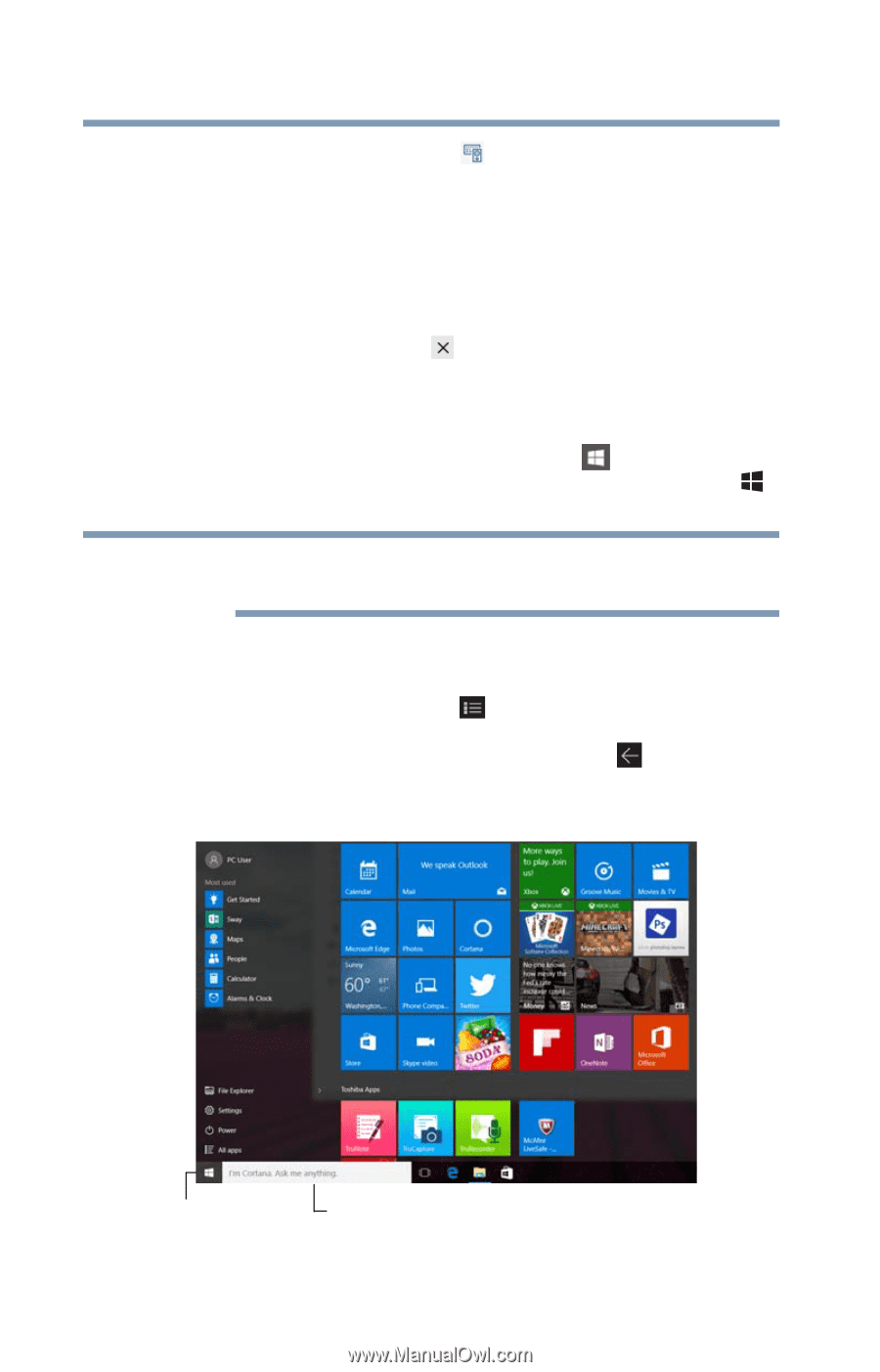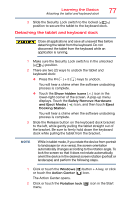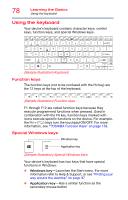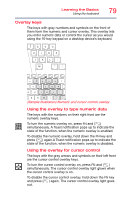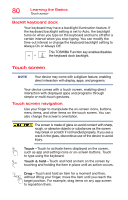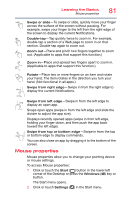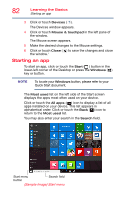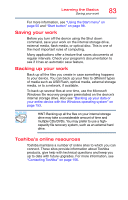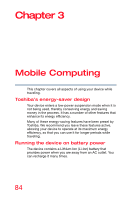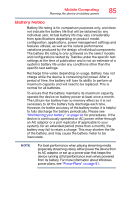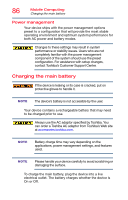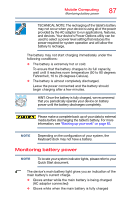Toshiba Portege Z20T-C2121 Portege Z20t-C Series Windows 10 Users Guide - Page 82
Starting an app
 |
View all Toshiba Portege Z20T-C2121 manuals
Add to My Manuals
Save this manual to your list of manuals |
Page 82 highlights
82 Learning the Basics Starting an app 3 Click or touch Devices ( ). The Devices window appears. 4 Click or touch Mouse & touchpad in the left pane of the window. The Mouse screen appears. 5 Make the desired changes to the Mouse settings. 6 Click or touch Close ( ) to save the changes and close the window.' Starting an app To start an app, click or touch the Start ( ) button in the lower-left corner of the Desktop or press the Windows ( ) key or button. NOTE To locate your Windows button, please refer to your Quick Start document. The Most used list on the left side of the Start screen displays the apps most often used on your device. Click or touch the All apps ( ) icon to display a list of all apps installed on your device. This list appears in alphabetical order. Click or touch the Back ( ) icon to return to the Most used list. You may also enter your search in the Search field. Start menu button Search field (Sample Image) Start menu