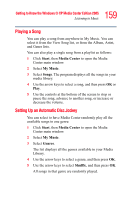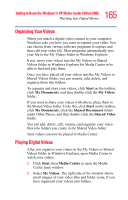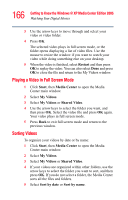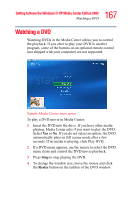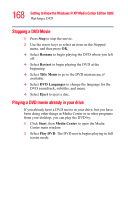Toshiba Satellite M65-S8211 Satellite M60-M65 User's Guide (PDF) - Page 163
Viewing a Slide Show, Start, Media, Center, My Pictures, Slide Show
 |
View all Toshiba Satellite M65-S8211 manuals
Add to My Manuals
Save this manual to your list of manuals |
Page 163 highlights
163 Getting to Know the Windows® XP Media Center Edition 2005 Displaying Your Pictures After you organize your pictures in the My Pictures folder in Windows Explorer, open Media Center to view your pictures: 1 Click Start, then Media Center to open the Media Center main window. 2 Select My Pictures. The right side of the window shows a small picture image (thumbnail) and, if you have organized your pictures into folders, folder icons. Your pictures are displayed just as you organized them in the My Pictures folder in Windows Explorer. 3 Use the arrow keys to move through your picture files and folder files and select a picture. 4 Press OK to select a picture or folder to view. The selected picture opens in full screen mode. Viewing a Slide Show To view pictures as a slide show: 1 Click Start, then Media Center to open the Media Center main window. 2 Select My Pictures. 3 Use the arrow keys to select the folder of pictures you want to view as a slide show, and then press OK. 4 Use the left and right arrow keys to go to the next or the previous picture manually or use the arrow keys to select Play Slide Show, and then press OK to display your pictures automatically. If you do not select the pictures you want to view as a slide show, Media Center uses the first folder listed. If you have picture files that are not stored in folders you created, Media Center plays all files stored in the My Pictures folder.