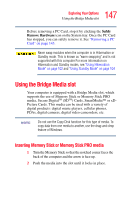Toshiba Satellite P35 Satellite P30/P35 User's Guide (PDF) - Page 147
Using the Bridge Media slot, Inserting Memory Stick or Memory Stick PRO media
 |
View all Toshiba Satellite P35 manuals
Add to My Manuals
Save this manual to your list of manuals |
Page 147 highlights
147 Exploring Your Options Using the Bridge Media slot Before removing a PC Card, stop it by clicking the Safely Remove Hardware icon on the System tray. Once the PC Card has stopped, you can safely remove it. See "Removing a PC Card" on page 145. Never swap modules when the computer is in Hibernation or Standby mode. This is known as "warm swapping" and is not supported with this computer For more information on Hibernation and Standby modes, see."Using Hibernation Mode" on page 102 and "Using Standby Mode" on page 104 Using the Bridge Media slot Your computer is equipped with a Bridge Media slot, which supports the use of Memory Stick or Memory Stick PRO media, Secure DigitalTM (SDTM) Cards, SmartMedia™ or xDPicture Cards. This media can be used with a variety of digital products: digital music players, cellular phones, PDAs, digital cameras, digital video camcorders, etc. NOTE Do not use the Copy Disk function for this type of media. To copy data from one media to another, use the drag-and-drop feature of Windows. Inserting Memory Stick or Memory Stick PRO media 1 Turn the Memory Stick so that the notched corner faces the back of the computer and the arrow is face up. 2 Push the media into the slot until it locks in place.