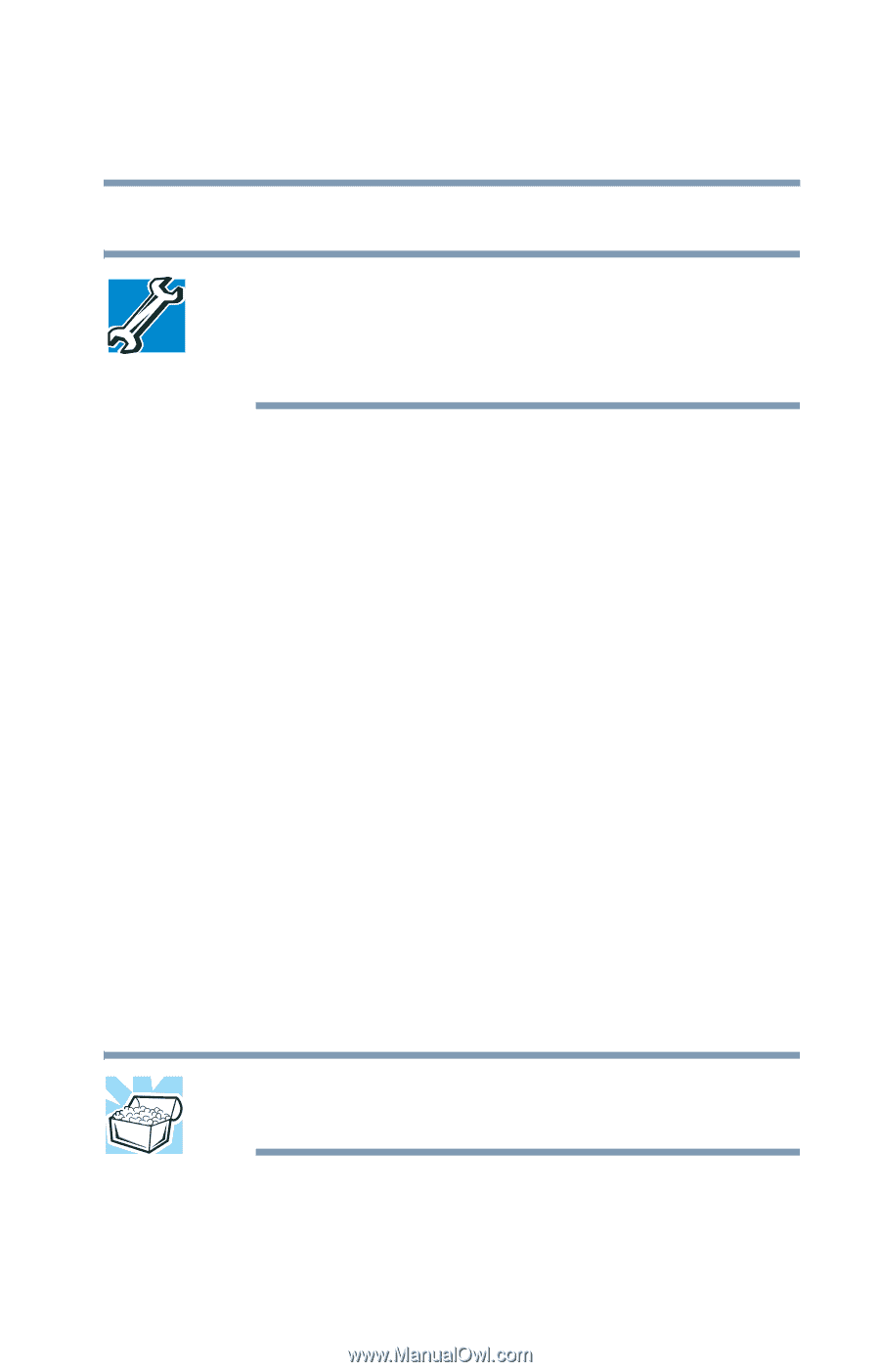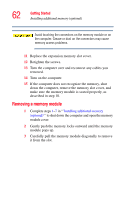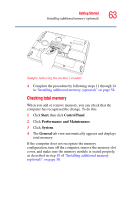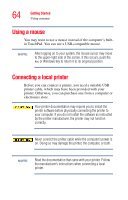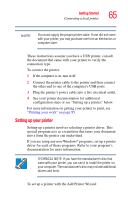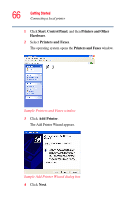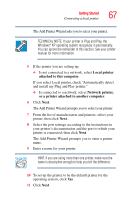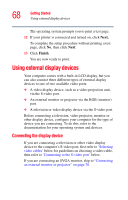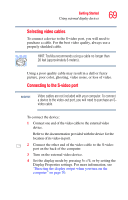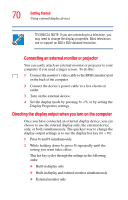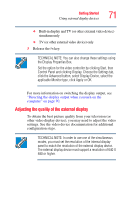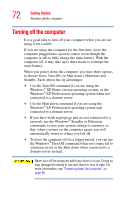Toshiba Satellite P35 Satellite P30/P35 User's Guide (PDF) - Page 67
Local, printer, attached to this computer, Network, printer, or a printer attached to another
 |
View all Toshiba Satellite P35 manuals
Add to My Manuals
Save this manual to your list of manuals |
Page 67 highlights
Getting Started Connecting a local printer 67 The Add Printer Wizard asks you to select your printer. TECHNICAL NOTE: If your printer is Plug and Play, the Windows® XP operating system recognizes it automatically. You can ignore the remainder of this section. See your printer manual for more information. 5 If the printer you are setting up: ❖ Is not connected to a network, select Local printer attached to this computer. If you select Local printer, check "Automatically detect and install my Plug and Play printer." ❖ Is connected to a network, select Network printer, or a printer attached to another computer. 6 Click Next. The Add Printer Wizard prompts you to select your printer. 7 From the list of manufacturers and printers, select your printer, then click Next. 8 Select the port settings according to the instructions in your printer's documentation and the port to which your printer is connected, then click Next. The Add Printer Wizard prompts you to enter a printer name. 9 Enter a name for your printer. HINT: If you are using more than one printer, make sure the name is descriptive enough to help you tell the difference. 10 To set up the printer to be the default printer for the operating system, click Yes. 11 Click Next.