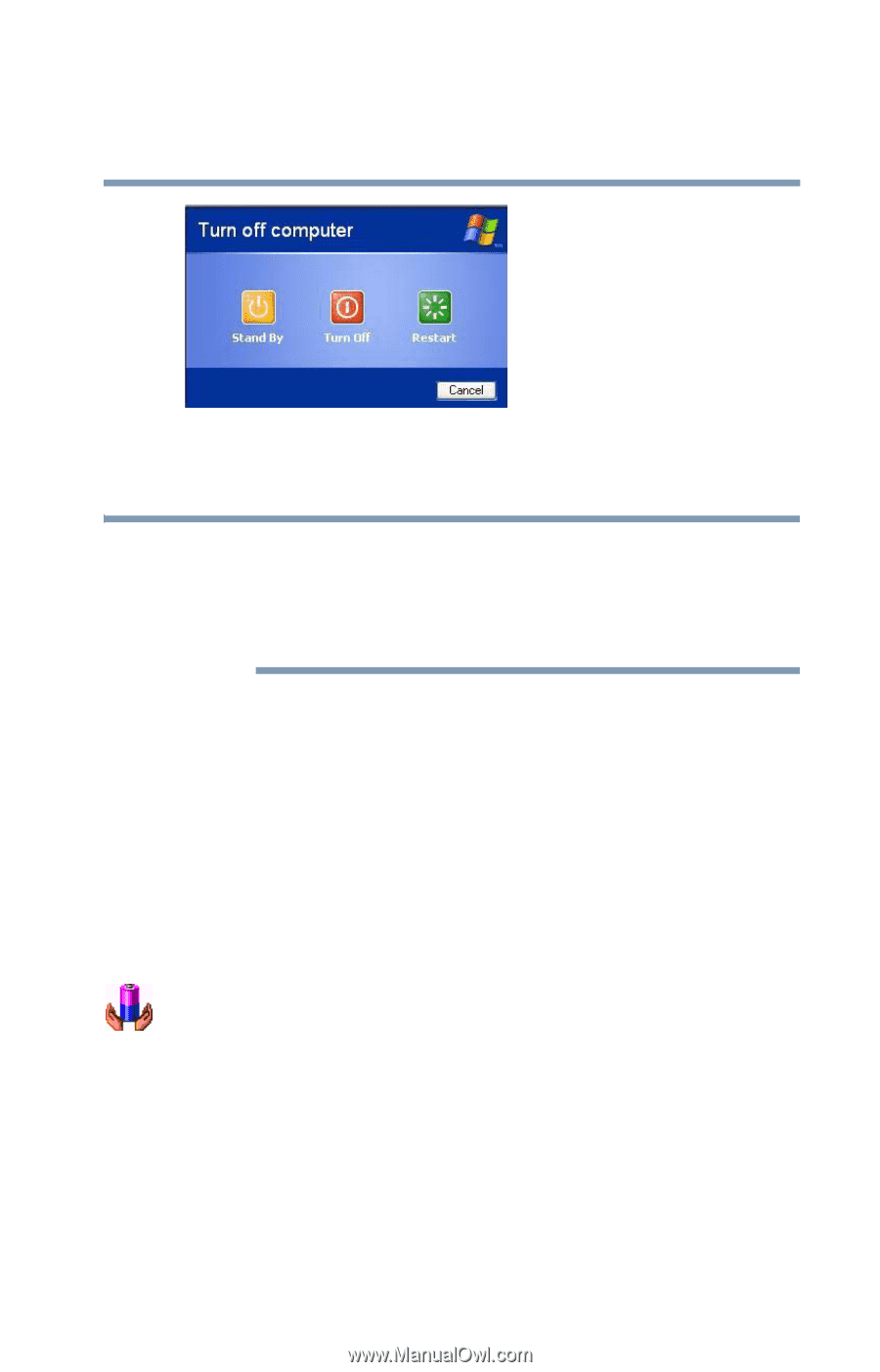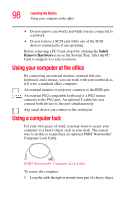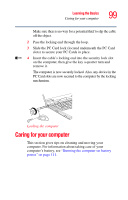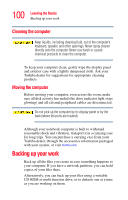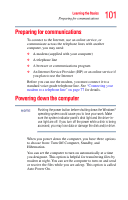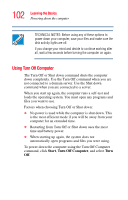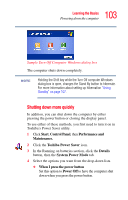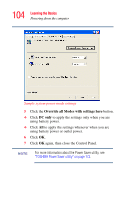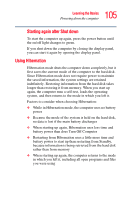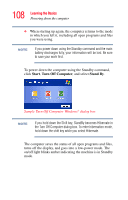Toshiba Tecra TE2300 User Guide - Page 103
Shutting down more quickly, Start, Control Panel, Performance and, Maintenance., Toshiba Power Saver
 |
View all Toshiba Tecra TE2300 manuals
Add to My Manuals
Save this manual to your list of manuals |
Page 103 highlights
103 Learning the Basics Powering down the computer Sample Turn Off Computer Windows dialog box The computer shuts down completely. NOTE Holding the Shift key while the Turn Off computer Windows dialog box is open, changes the Stand By button to hibernate. For more information about setting up hibernation "Using Standby" on page 107. Shutting down more quickly In addition, you can shut down the computer by either pressing the power button or closing the display panel. To use either of these methods, you first need to turn it on in Toshiba's Power Saver utility. 1 Click Start, Control Panel, then Performance and Maintenance. 2 Click the Toshiba Power Saver icon. 3 In the Running on batteries section, click the Details button, then the System Power Mode tab. 4 Select the options you want from the drop-down lists. ❖ When I press the power button Set this option to Power Off to have the computer shut down when you press the power button.