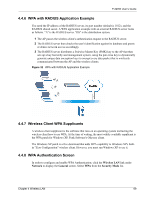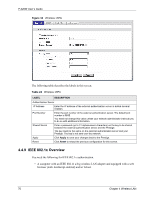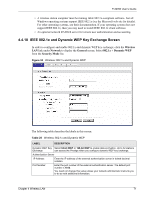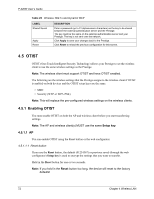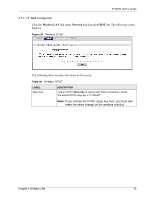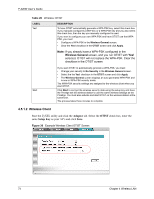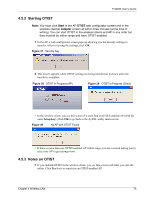ZyXEL P-320W User Guide - Page 74
Wireless Client
 |
View all ZyXEL P-320W manuals
Add to My Manuals
Save this manual to your list of manuals |
Page 74 highlights
P-320W User's Guide Table 26 Wireless: OTIST LABEL Yes! DESCRIPTION To have OTIST automatically generate a WPA-PSK key, select this check box. If you manually configured a WEP key or a WPA-PSK key and you also select this check box, then the key you manually configured is used. If you want to configure your own WPA-PSK and have OTIST use that WPAPSK, you must: • Configure a WPA-PSK in the Wireless General screen. • Clear the Yes! checkbox in the OTIST screen and click Apply. Note: If you already have a WPA-PSK configured in the Wireless General screen, and you run OTIST with Yes! selected, OTIST will not replace the WPA-PSK. Clear the checkbox in the OTIST screen. Start If you want OTIST to automatically generate a WPA-PSK, you must: • Change your security to No Security in the Wireless General screen. • Select the the Yes! checkbox in the OTIST screen and click Apply. • The Wireless General screen displays an auto generated WPA-PSK and is now in WPA-PSK security mode. The WPA-PSK security settings are assigned to the wireless client when you start OTIST. Click Start to encrypt the wireless security data using the setup key and have the Prestige set the wireless station to use the same wireless settings as the Prestige. You must also activate and start OTIST on the wireless station at the same time. The process takes three minutes to complete. 4.5.1.2 Wireless Client Start the ZyXEL utility and click the Adapter tab. Select the OTIST check box, enter the same Setup Key as your AP's and click Save. Figure 36 Example Wireless Client OTIST Screen 74 Chapter 4 Wireless LAN