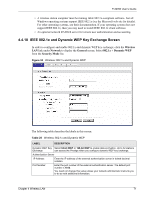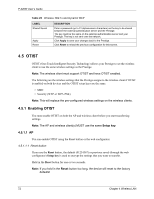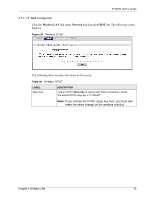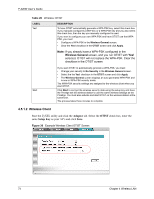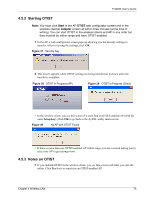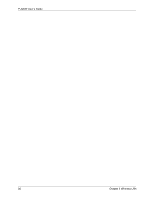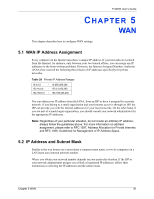ZyXEL P-320W User Guide - Page 76
MAC Filter
 |
View all ZyXEL P-320W manuals
Add to My Manuals
Save this manual to your list of manuals |
Page 76 highlights
P-320W User's Guide Figure 41 Start OTIST? 2 If an OTIST-enabled wireless client loses its wireless connection for more than ten seconds, it will search for an OTIST-enabled AP for up to one minute. (If you manually have the wireless client search for an OTIST-enabled AP, there is no timeout; click Cancel in the OTIST progress screen to stop the search.) 3 When the wireless client finds an OTIST-enabled AP, you must still click Start in the AP OTIST web configurator screen or hold in the Reset button (for one or two seconds) for the AP to transfer settings. 4 If you change the SSID or the keys on the AP after using OTIST, you need to run OTIST again or enter them manually in the wireless client(s). 5 If you configure OTIST to generate a WPA-PSK key, this key changes each time you run OTIST. Therefore, if a new wireless client joins your wireless network, you need to run OTIST on the AP and ALL wireless clients again. 4.6 MAC Filter The MAC filter screen allows you to configure the Prestige to give exclusive access to up to 32 devices (Allow) or exclude up to 32 devices from accessing the Prestige (Deny). Every Ethernet device has a unique MAC (Media Access Control) address. The MAC address is assigned at the factory and consists of six pairs of hexadecimal characters, for example, 00A0-C5-00-00-02. You need to know the MAC address of the devices to configure this screen. To change your Prestige's MAC filter settings, click the Wireless LAN link under Network and then the MAC Filter tab. The screen appears as shown. 76 Chapter 4 Wireless LAN