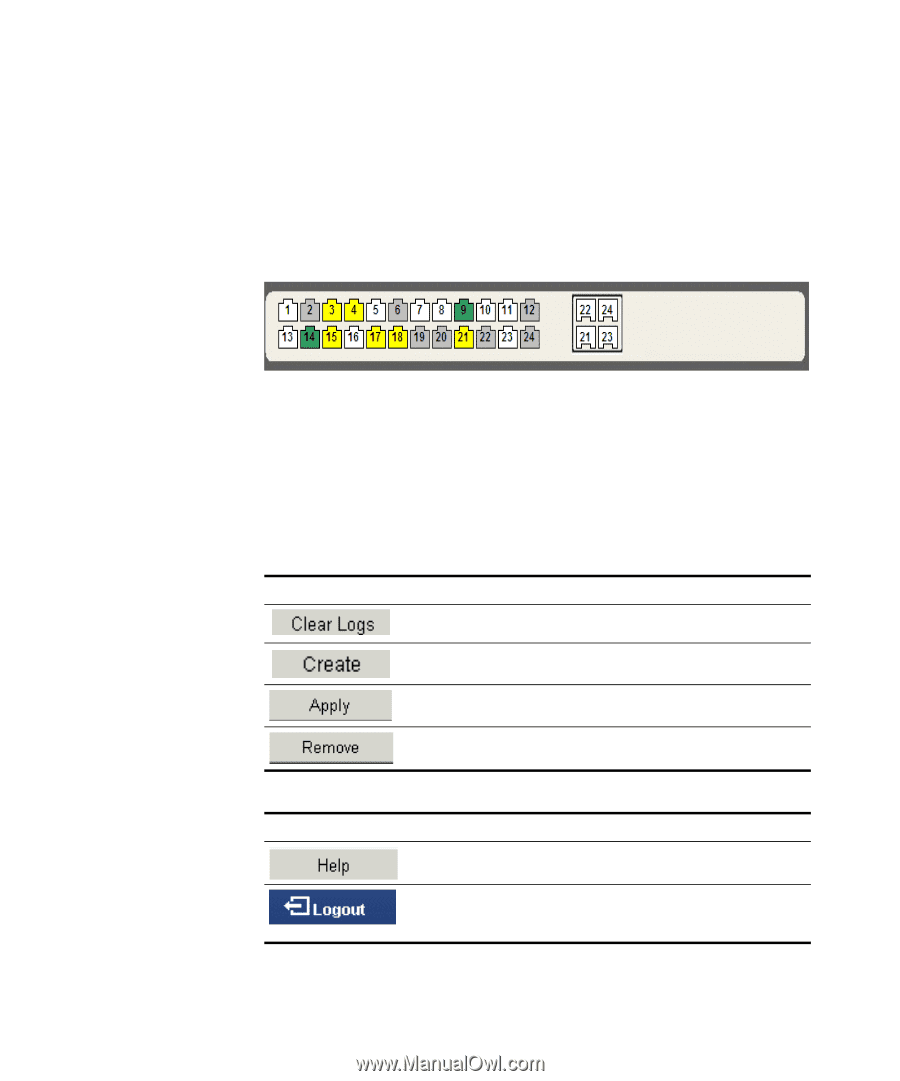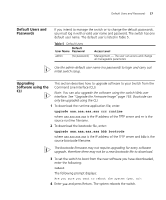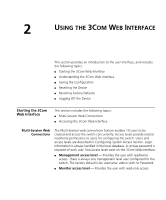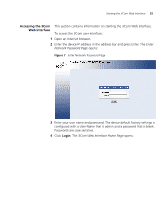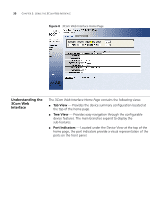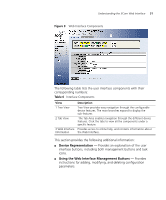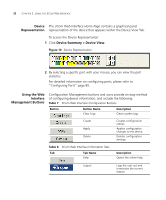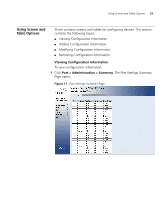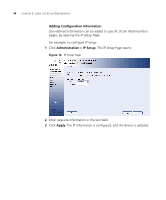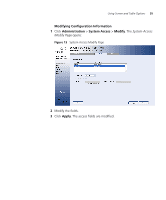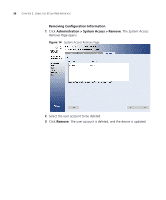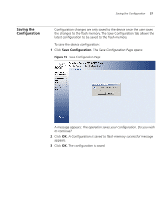3Com 3CBLSG24 User Guide - Page 32
Device, Representation, Device Summary > Device View, Using the Web, Interface, Management Buttons - us open
 |
View all 3Com 3CBLSG24 manuals
Add to My Manuals
Save this manual to your list of manuals |
Page 32 highlights
32 CHAPTER 2: USING THE 3COM WEB INTERFACE Device The 3Com Web Interface Home Page contains a graphical panel Representation representation of the device that appears within the Device View Tab. To access the Device Representation: 1 Click Device Summary > Device View. Figure 10 Device Representation 2 By selecting a specific port with your mouse, you can view the port statistics. For detailed information on configuring ports, please refer to "Configuring Ports" page 85. Using the Web Interface Management Buttons Configuration Management buttons and icons provide an easy method of configuring device information, and include the following: Table 7 3Com Web Interface Configuration Buttons Button Button Name Clear Logs Description Clears system logs. Create Apply Delete Creates configuration entries. Applies configuration changes to the device. Deletes configuration settings. Table 8 3Com Web Interface Information Tabs Tab Tab Name Help Description Opens the online help. Logout Logs the user out and terminates the current session.