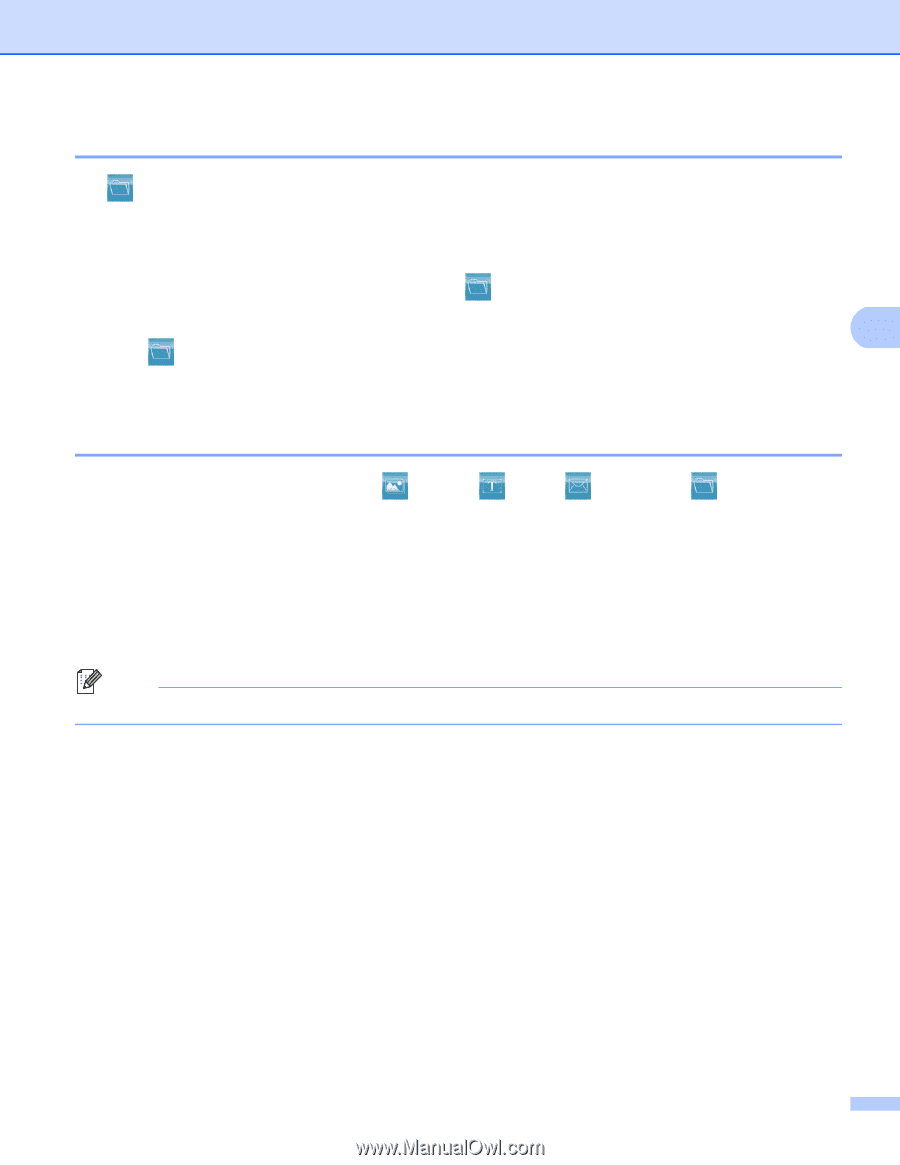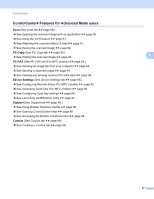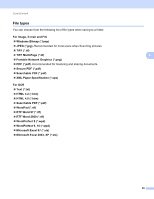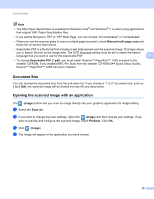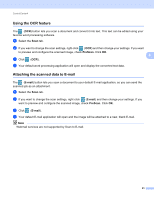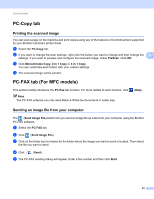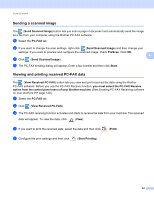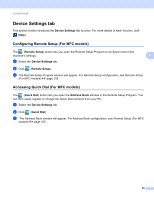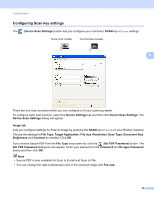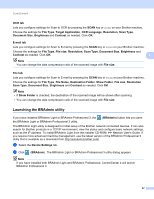Brother International DCP-8155DN Software User's Guide - English - Page 100
Saving the scanned image, How to change the default settings of each button, Duplextwo-sided Scanning
 |
View all Brother International DCP-8155DN manuals
Add to My Manuals
Save this manual to your list of manuals |
Page 100 highlights
ControlCenter4 Saving the scanned image 4 The (File) button lets you scan an image to a folder on your hard disk in one of the file types shown in the file attachment list. a Select the Scan tab. b If you want to change the scan settings, right-click (File) and then change your settings. If you want to preview and configure the scanned image, check PreScan. Click OK. 4 c Click (File). d The image will be saved in the folder you have chosen. How to change the default settings of each button 4 You can change the default settings of the (Image), (OCR), (E-mail) and (File) buttons. a Right-click the button that you want to configure and click Button settings. The settings dialog will appear. b Choose the settings for File Type, PreScan, Resolution, Scan Type, Document Size, Brightness, Contrast, Manual multi-page scan and Duplex(two-sided) Scanning (For DCP-8155DN, MFC-8910DW and MFC-8950DW(T)) as needed. c Click OK. The new settings will be used as the default settings. Note To preview and configure the scanned image, check PreScan in the settings dialog. 92