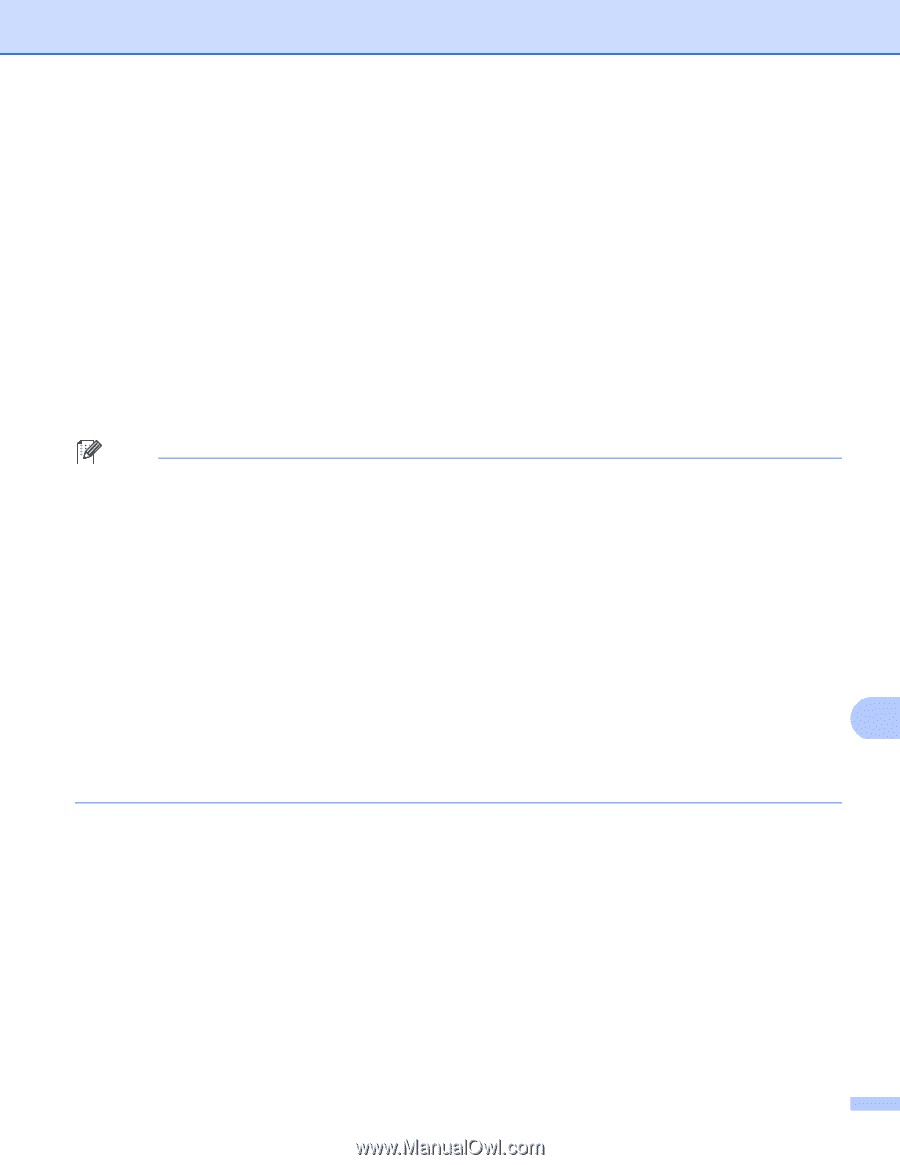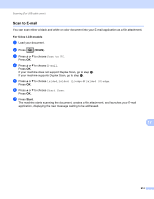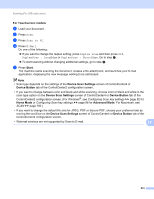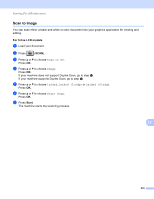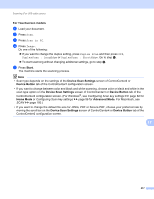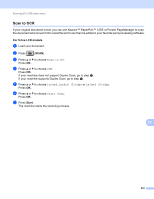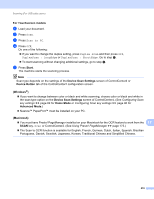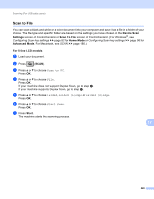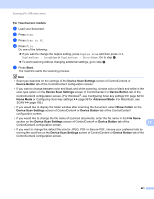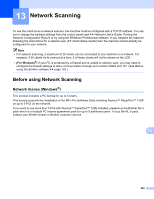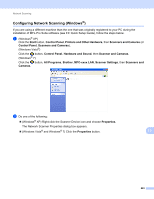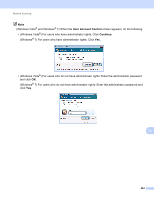Brother International DCP-8155DN Software User's Guide - English - Page 227
For Touchscreen models, Start, Device Scan Settings, Device Button, Windows, Home Mode, Advanced Mode
 |
View all Brother International DCP-8155DN manuals
Add to My Manuals
Save this manual to your list of manuals |
Page 227 highlights
Scanning (For USB cable users) For Touchscreen models 12 a Load your document. b Press Scan. c Press Scan to PC. d Press OCR. Do one of the following: If you want to change the duplex setting, press Duplex Scan and then press Off, DuplexScan : LongEdge or DuplexScan : ShortEdge. Go to step e. To start scanning without changing additional settings, go to step e. e Press Start. The machine starts the scanning process. Note Scan type depends on the settings of the Device Scan Settings screen of ControlCenter4 or Device Button tab of the ControlCenter2 configuration screen. (Windows®) • If you want to change between color or black and white scanning, choose color or black and white in the scan type option on the Device Scan Settings screen of ControlCenter4. (See Configuring Scan key settings uu page 82 for Home Mode or Configuring Scan key settings uu page 96 for Advanced Mode.) Nuance™ PaperPort™ must be installed on your PC. (Macintosh) • You must have Presto! PageManager installed on your Macintosh for the OCR feature to work from the 12 SCAN key, Scan or ControlCenter2. (See Using Presto! PageManager uu page 175.) The Scan to OCR function is available for English, French, German, Dutch, Italian, Spanish, Brazilian Portuguese, Danish, Swedish, Japanese, Korean, Traditional Chinese and Simplified Chinese. 219