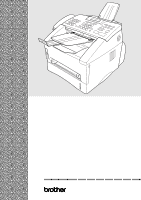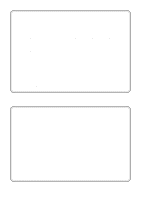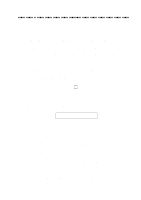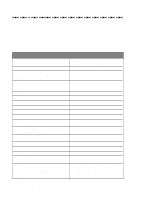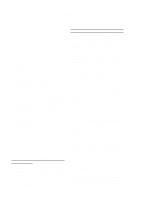Brother International MFC 8300 Users Manual - English
Brother International MFC 8300 - B/W Laser Printer Manual
 |
UPC - 012502564614
View all Brother International MFC 8300 manuals
Add to My Manuals
Save this manual to your list of manuals |
Brother International MFC 8300 manual content summary:
- Brother International MFC 8300 | Users Manual - English - Page 1
OPERATIONS MANUAL FAX 4750 FAX 5750 MFC 8300 MFC 8600 MFC 8700 ® - Brother International MFC 8300 | Users Manual - English - Page 2
Brother fax machines, MFCs and bundled software, accurately exchange date data with the Brother products. Please continue to check our Web page for updates at http://www.brother.com. All remedies will be provided to individual customers via software patches through software download or from Brother - Brother International MFC 8300 | Users Manual - English - Page 3
can use the system to send faxes to any fax machine, not just the one from which you are calling. If you can't resolve a difficulty with your Brother machine using this manual, call our fax-back system, and follow the voice prompts to receive faxed instructions about using the system and an index - Brother International MFC 8300 | Users Manual - English - Page 4
Cable Multi-purpose Paper Cassette #2 (For FAX 4750 and MFC 8600 only) Network (LAN) Board (For FAX 5750 and MFC 8700 only) Power Protector for A/C Power and Phone Line Surges and Voltage Spikes Quick Reference Card Operations Manual Software Manual Bundled MFC 8300 Printer Driver is available on - Brother International MFC 8300 | Users Manual - English - Page 5
OF THE USE OR INABILITY TO USE THE SOFTWARE EVEN IF BROTHER'S LICENSOR HAS BEEN ADVISED OF THE POSSIBILITY OF OTHERWISE), WILL BE LIMITED TO $50. Disclaimer-User Installation of Memory Board(s) In some cases, product board(s), contact a Brother Authorized Service Center to perform the installation of the - Brother International MFC 8300 | Users Manual - English - Page 6
copy of your dated bill of sale showing that this Product was purchased within the United States. For the name of your Brother Authorized Service Center, call 1-800-521-2846. After contacting the Brother Authorized Service Center, you may be required to deliver or send the Product properly packaged - Brother International MFC 8300 | Users Manual - English - Page 7
at 1-800-284-4329. At any time, free technical support in the form of Frequently Asked Questions, troubleshooting tips and service center locator is available through our fax back system at 1-800-521-2846 or Brother's Internet Web Site (www.brother.com). Now you can visit us on-line (www - Brother International MFC 8300 | Users Manual - English - Page 8
BROTHER ONE YEAR LIMITED WARRANTY and EXCHANGE SERVICE (For MFC 8300, MFC 8600 and MFC 8700 Only) (For USA Only) This warranty gives you certain rights and you may also have other rights that may vary from state to state. - Brother International MFC 8300 | Users Manual - English - Page 9
SERVICE (For MFC 8300, MFC 8600 and MFC 8700 Only) (For USA Only) Product if: (i) you do not return your original Product to Brother within five (5) business days; (ii) the malfunctions of your original Product are not covered by the limited warranty; (iii) the proper packaging instructions - Brother International MFC 8300 | Users Manual - English - Page 10
service, the MFC/Facsimile machine must be delivered or shipped freight prepaid by the end user/purchaser to a "Brother" Authorized Service Center, together with your Proof of Purchase in the form of a Sales Receipt. For laser products: Failure to remove the Toner Cartridge (and Toner Drum Unit - Brother International MFC 8300 | Users Manual - English - Page 11
MFC 8300, MFC 8600 and MFC 8700 Control Panel Overview .. 1-4 About Your Machine 1-6 Fax Tones and Handshake 1-6 ECM (Error Correction Mode 1-6 2 ASSEMBLY AND CONNECTIONS 2-1 Packing List 2-1 Choosing a Location 2-2 Assembly 2-3 Installing the Drum Unit Assembly (with Toner Cartridge - Brother International MFC 8300 | Users Manual - English - Page 12
Reductions 5-4 Setting Paper Size 5-5 Setting Cassette Usage (For FAX 4750, FAX 5750, MFC 8600 and MFC 8700 Only 5-5 Setting the Print Density 5-6 Toner Save 5-6 Advanced Receiving Operations 5-7 Operation from Extension Telephone (For FAX 4750, MFC 8300, MFC 8600 and MFC 8700 only) or - Brother International MFC 8300 | Users Manual - English - Page 13
5-14 Call Waiting Caller ID (For FAX 4750, MFC 8300, MFC 8600 and MFC 8700 5-14 6 SETUP SEND 6-1 Before You Begin 6-1 Sending Faxes with Multiple Settings 6-2 Manual Transmission 6-2 Automatic Transmission 6-2 Manual and Automatic Fax Redial 6-2 Dual Access 6-3 Real Time Transmission - Brother International MFC 8300 | Users Manual - English - Page 14
Manual Dialing 8-1 One Touch Dialing 8-1 Speed Dialing 8-2 Dialing Access Codes and Credit Card Numbers 8-2 Hold 8-2 Pause 8-3 Fax a Photograph 11-3 12 SETTING UP BROTHER MACHINE AND PC TO WORK TOGETHER (FOR MFC 8300 ONLY 12-1 Using the Brother Machine with Your PC 12-1 xii TABLE - Brother International MFC 8300 | Users Manual - English - Page 15
Parallel Cable 12-9 Installing Brother Printer Driver (For Parallel Interface) (For Windows® 95/98 and Windows NT® Workstation Version 4.0 Only 12-10 13 FOR DOS USERS (FOR MFC 8300, MFC 8600 AND MFC 8700 ONLY 13-1 How to Use Brother machine with Your DOS Application Software 13-1 What Does the - Brother International MFC 8300 | Users Manual - English - Page 16
15-1 Additional Memory for Faxing/Printing 15-1 For the Printer 15-1 For the Fax 15-1 Network (LAN) Board (Option) (For FAX 5750 and MFC 8700 Only 15-1 Paper Cassette #2 (Option) (For FAX 4750 and MFC 8600 Only 15-2 Multi-Function Link® Pro (Option) (For FAX 4750, FAX 5750 and MFC 8300 Only 15 - Brother International MFC 8300 | Users Manual - English - Page 17
Document Jam 17-5 Printer Jam 17-5 Paper is Jammed in the Multi-purpose Paper Cassette ....... 17-6 Paper is Jammed near the Drum Unit 17-6 Paper is Jammed in the Fuser Unit 17-6 If You Are Having Difficulty with Your Machine 17-7 Difficulties Setting up the Software (For Windows® 3.1x Users)17 - Brother International MFC 8300 | Users Manual - English - Page 18
GLOSSARY G-1 INDEX I-1 xvi TABLE OF CONTENTS - Brother International MFC 8300 | Users Manual - English - Page 19
1 Introduction Using this Manual Thank you for purchasing a Brother fax machine or multi-function center. This machine has been designed to be simple to use, with LCD screen prompts to guide you through functions. However, you can use your machine to its fullest potential by taking a few minutes - Brother International MFC 8300 | Users Manual - English - Page 20
78 9 1 Toner Empty Icon The Toner icon flashes on and off when toner is low, so you'll know to order another toner cartridge. You will be able to print until the indicator stays on. 2 Liquid Crystal Display (LCD) Displays messages to help you set up and operate your machine telephone and fax numbers - Brother International MFC 8300 | Users Manual - English - Page 21
%, 100% and MANUAL. AUTO sets the machine to calculate automatically the reduction ratio that fits the size of your paper. MANUAL allows you to memory. 16 Resolution Sets the resolution when you send a fax. 17 Mode Select how the machine will handle incoming calls. 18 Help/Broadcast Prints a quick - Brother International MFC 8300 | Users Manual - English - Page 22
through "32" One Touch numbers. In another toner cartridge. You will be able the printer mode when shift is pressed to print until the indicator stays on. together with Test/Reset, it resets and 2 Liquid Crystal Display (LCD) restores the machine to the factory Displays messages to help you - Brother International MFC 8300 | Users Manual - English - Page 23
, all faxes will be received into memory without first printing and can be printed later. Test/Reset This key is used to print a test page. When it is pressed together with Shift, it clears the data from the printer memory, cancels an error status, and then resets and restores the machine to the - Brother International MFC 8300 | Users Manual - English - Page 24
you're a first-time fax machine user, fax operation might seem a little mysterious. Soon, you'll recognize the unusual fax tones on your phone line, and be able to send and receive faxes easily. Fax Tones and Handshake When someone is sending a fax, the machine sends fax calling tones, (CNG tones - Brother International MFC 8300 | Users Manual - English - Page 25
Toner Cartridge - up to 3,000 pages) Document Support Telephone Wire Cord Document Tray with Extension Quick Reference Card Brother StartCard Paper Cassette #2 (For FAX 5750 and MFC 8700 Only) Operations Manual CD-ROM (For MFC 8300, MFC 8600 and MFC 8700 Only) MFC Software Manual (For MFC 8600 - Brother International MFC 8300 | Users Manual - English - Page 26
electrical outlets controlled by wall switches or automatic timers. Disruption of power can wipe out information in the unit's memory. Do not connect your machine to electrical outlets on the same circuit as large appliances or other equipment that might disrupt the power supply. Avoid interference - Brother International MFC 8300 | Users Manual - English - Page 27
five or six times to distribute the toner evenly inside the cartridge. To prevent damage to the drum, do not expose it to light for longer than a few minutes. 2 Open the front cover of the machine. 3 Insert the drum unit assembly into the machine. 4 Close the front cover. ASSEMBLY AND CONNECTIONS - Brother International MFC 8300 | Users Manual - English - Page 28
, which holds documents in place. Document Tray with Extension Document Support 2 Unfold the Front Output Bin Extension, which holds printed pages in place. Front Output Bin Extension Connect Paper Cassette #2 (For FAX 5750 and MFC 8700 Only) 1 Carefully pick up the machine and place it on top of - Brother International MFC 8300 | Users Manual - English - Page 29
#2, be sure to carefully lift Cassette #2 with the machine because they are not attached. Manual Feed Slot The manual feed slot is above the multi-purpose paper cassette. Load paper or envelopes one at a time. You do not have to remove paper from the paper cassette. To print or copy on labels - Brother International MFC 8300 | Users Manual - English - Page 30
Transparencies: Xerox 4200 Avery laser label or equivalent 3M CG3300 for laser printers or equivalent Paper Capacity of Paper Cassette Multi-purpose Paper Cassette #1: Front Output Bin: Max. paper height is 1.06 inches (27 mm) (use the guides) or approx. 250 sheets of 20 lb. (75 g/m2) Letter/A4 - Brother International MFC 8300 | Users Manual - English - Page 31
08 to 0.2 mm) (0.084 to 0.14 mm) 4% to 6% by weight 4% to 6% by weight Fax messages can be received on only Letter, Legal and A4 size paper. If you use legal or A4, change the Paper Size setting: (For the FAX: Function , 2 , 6 . For the MFC: Function , 1 , 2 , 6 .) ASSEMBLY AND CONNECTIONS 2-7 - Brother International MFC 8300 | Users Manual - English - Page 32
Fan the paper well. Load paper in the paper cassette. Press down on the paper to flatten it in all four corners, keeping the paper level below the guide. The cassette can hold up to 250 sheets of 20 lb (75g/m2) paper. Maximum Paper Height Guide 4 Slide the paper cassette into the machine until it - Brother International MFC 8300 | Users Manual - English - Page 33
the Handset Connect the curled handset cord to the bottom of the handset and the left side of the machine. 2 Connect the power cord. When you connect the power, the screen displays 01/01/2000 00:00 lightning storm. s Do not touch the rollers at the paper exit. ASSEMBLY AND CONNECTIONS 2-9 - Brother International MFC 8300 | Users Manual - English - Page 34
have registered the distinctive ring pattern on your machine, use that number as a fax number and set your machine's Answer mode to MANUAL. If You Do NOT Subscribe to Distinctive Ring Service: You must plug your TAD into the EXT. jack of your Brother machine. If your TAD is plugged into a wall jack - Brother International MFC 8300 | Users Manual - English - Page 35
-second message by giving your Fax Receive Code for people sending manual faxes. For example: "After the beep, leave a message or send a fax by pressing 5 1 and Start." We recommend beginning your OGM with an initial 5-second silence because the machine cannot hear fax tones over a resonant or loud - Brother International MFC 8300 | Users Manual - English - Page 36
on any of the other numbers; when the other lines are busy and a second fax call is received, the fax call would be transferred to a line that does not have a fax machine. Your machine will work best on a dedicated line. Two-Line Phone System A two-line phone system is nothing more than two separate - Brother International MFC 8300 | Users Manual - English - Page 37
L2 jack of the two-line TAD. Plug the other end into the EXT. jack on the left side of the machine. Triplex Adapter Two Line Phone Two Line External TAD FAX/MFC You can keep two-line telephones on other wall outlets as always. There are two ways to add a two-line - Brother International MFC 8300 | Users Manual - English - Page 38
to MANUAL. All incoming calls should initially be regarded as telephone calls. 3 The machine may be used with either pulse or tone dialing telephone service. Custom Features on a Single Line To learn how custom features may affect your faxing operations, please see the Troubleshooting and Routine - Brother International MFC 8300 | Users Manual - English - Page 39
panel to know if your machine is a FAX or an MFC. If you have an MFC model there is an extra key press-to access the FAX functions you must first press 1 . If you have a FAX 4750 or FAX 5750, follow the function step for FAX. If you have an MFC 8300, MFC 8600 or MFC 8700, follow the function step - Brother International MFC 8300 | Users Manual - English - Page 40
machine, you can perform most of the programming settings without this manual. To help you understand the function selections, options, and settings that are found in your fax 7. VOLUME AMPLIFY 8. CASSETTE #2 (For FAX 4750, FAX 5750, MFC 8600 and MFC 8700 Only) 9. AUTO DAYLIGHT Selects dialing mode - Brother International MFC 8300 | Users Manual - English - Page 41
Factory Set 1. RING DELAY 2. F/T RING TIME 3. EASY RECEIVE 4. REMOTE CODE 5. REDUCTION 6. PAPER 7. PRINT DENSITY 8. POLLING RX 9. TONER SAVE 0. MF LINK (For MFC 8600 and MFC 8700 Only) Number of rings before machine 04 answers in FAX or FAX/TEL mode. Sets the time for "double ring" in - Brother International MFC 8300 | Users Manual - English - Page 42
or polling job. - Page 5-10, 6-4 5. INTERRUPT Function Interrupting a polling or transmit job Description Factory Set Send a fax now, even if you have - the machine set to send a fax later, or if you have it set for Polling. Page 6-13 6. SET AUTO DIAL Function 1. ONE-TOUCH DIAL 2. SPEED - Brother International MFC 8300 | Users Manual - English - Page 43
. Set code for retrieving faxes. Print incoming faxes stored in the memory. OFF OFF 159 - Page 9-1, 2 9-2 9-3 5-8 0. MISCELLANEOUS Function Description Factory Set 1. DISTINCTIVE Use with telephone company's OFF distinctive ringing service to register the ring pattern on the machine - Brother International MFC 8300 | Users Manual - English - Page 44
2. Printer Functions (For MFC 8300, MFC 8600 and MFC 8700 Only) 1. PRINT OPTIONS Function 1. INTERNAL FONT 2. CONFIGURATION Description You can print resident fonts to check and confirm font types Printer settings and status are listed here. Factory Set - - Page 14-8 14-8 2. RESET PRINTER - Brother International MFC 8300 | Users Manual - English - Page 45
Setting Dialing Mode (Tone/Pulse) Your machine comes set to accommodate tone (multi-frequency) dialing service. If you have pulse (rotary) dialing service, you need to change the dialing mode. 1 For the FAX, press Function , 1 , 1 . For the MFC, press Function , 1 , 1 , 1 . 2 Use or to select - Brother International MFC 8300 | Users Manual - English - Page 46
FAX, press Function , 1 , 3 . For the MFC, press Function , 1 , 1 , 3 . 2 Enter your fax number (up to 20 digits) and press Set . You must enter a fax number to proceed. FAX as the Station ID, you may need to enter text into the machine. Most keys on the dial pad have three or four letters printed - Brother International MFC 8300 | Users Manual - English - Page 47
Telephone Consumer Protection Act of 1991 makes it unlawful for any person to use a computer or electronic device to send any message via a telephone fax machine unless such messages clearly contain, in a margin at the top or bottom of each transmitted page, or on the first page of the transmission - Brother International MFC 8300 | Users Manual - English - Page 48
, the machine beeps every time you press a key or make an error, and at the end of fax sending or receiving. 1 For the FAX, press Function , 1 , 4 . For the MFC, press Function AMPLIFY:ON-PERMANENT if all of the users are hearing-impaired. During a conversation, users can press Volume or on the - Brother International MFC 8300 | Users Manual - English - Page 49
FAX, press Function , 1 , 7 . For the MFC, press Function , 1 , 1 , 7 . 2 If none of the users You can adjust the ring volume when your machine is idle. You can turn the ring FAX OPTIONS, plus the COVERPG SETUP and COVERPG MSG (from SETUP SEND) functions are stored permanently. You may have to reset - Brother International MFC 8300 | Users Manual - English - Page 50
00 to 99 minutes) before it drops into sleep mode. The timer automatically resets when the machine receives a fax or PC data, or makes a copy. The default setting is 0 minutes. 1 For the FAX, press Function , 1 , 5 . For the MFC, press Function , 1 , 1 , 5 . 2 Use the Dial pad to enter the amount of - Brother International MFC 8300 | Users Manual - English - Page 51
lit. Mode 1. MANUAL (manual receive) Light FAX TA D FAX/TEL How it works fax messages. You can also use this mode with Distinctive Ringing. 2. FAX (automatic receive) 3. FAX/TEL* (fax and telephone) FAX TA D FAX/TEL FAX TA D FAX/TEL The machine automatically answers every call as a fax. Machine - Brother International MFC 8300 | Users Manual - English - Page 52
, you can also answer the call on any extension phone on the same phone number as the machine. 1 For the FAX, press Function , 2 , 2 . For the MFC, press Function , 1 , 2 , 2 . 2 Press or to select how long the machine will ring to alert you that you have a voice call and press Set . RING TIME:20 - Brother International MFC 8300 | Users Manual - English - Page 53
and your Brother machine intercepts them, set Easy Receive to OFF. 1 For the FAX, press Function , 2 , 3 . For the MFC, press Function , 1 , 2 , 3 . 2 Use or to select ON, SEMI or OFF and press Set . 3 Press Stop to exit. Turning on Cassette #2 (For FAX 4750, FAX 5750, MFC 8600 and MFC 8700 Only - Brother International MFC 8300 | Users Manual - English - Page 54
can always reduce the size of an incoming fax to a fixed percentage, regardless of the size of the paper (up to legal) in your machine. If you choose AUTO, your machine chooses the level of reduction for you. For the FAX 4750, FAX 5750, MFC 8600 and MFC 8700 only, after you connect Cassette #2, you - Brother International MFC 8300 | Users Manual - English - Page 55
will need to change the setting for the paper size, so your machine will know how to fit the incoming fax on the page. You can also select the level of page reduction to fit on the paper in your machine. For the FAX 4750, FAX 5750, MFC 8600 and MFC 8700 only, after you connect Cassette #2, you can - Brother International MFC 8300 | Users Manual - English - Page 56
or to make print darker. 3 Press Stop to exit. Toner Save You can conserve toner using this feature. When you set Toner Save to ON, print appears somewhat lighter. The default setting is OFF. 1 For the FAX, press Function , 2 , 9 . For the MFC, press Function , 1 , 2 , 9 . 2 Press or to turn ON (or - Brother International MFC 8300 | Users Manual - English - Page 57
(For FAX 4750, MFC 8300, MFC 8600 and MFC 8700 only) or External Telephone If you answer a fax call on an extension phone (or on an external phone in the EXT. jack), you can make your machine take over by using the Fax Receive Code. When you press the Fax Receive Code 5 1 , the machine starts to - Brother International MFC 8300 | Users Manual - English - Page 58
you are at your MFC. (See Setting Fax Storage, page 9-2.) 1 For the FAX, press Function , 8 , 4 . For the MFC, press Function , 1 , 8 , 4 . 2 Press Start . 3 After printing is finished, press Stop to exit. Polling Polling is the process of retrieving faxes from another fax machine. You can use your - Brother International MFC 8300 | Users Manual - English - Page 59
you call another fax machine to receive a fax from it. (See Canceling a Scheduled Job, page 5-10.) 1 For the FAX, press Function , 2 , 8 . For the MFC, press Function Setting Up Sequential Polling Receive Your machine can request documents from several fax units in a single operation. Afterward, - Brother International MFC 8300 | Users Manual - English - Page 60
which jobs are waiting in memory by following Steps 1 and 2 above. Setting Multi-Function Link® Pro Mode (For MFC 8600 and MFC 8700 Only) If you connect your machine to your PC, you can receive faxes into your PC. After completing all setup for Multi-Function Link® Pro mode, you can turn on Multi - Brother International MFC 8300 | Users Manual - English - Page 61
off temporarily, then turn it back on. When you get a new fax number, be sure to you reset this function. You can register only one Distinctive Ringing pattern with the machine. Some ringing patterns cannot be registered. s The machine will answer only calls to its registered number. s You will not - Brother International MFC 8300 | Users Manual - English - Page 62
pattern you have, call your telephone company. Then assign that pattern in the steps below. 1 Set the machine to MANUAL mode. 2 For the FAX, press Function , 0 , 1 . For the MFC, press Function , 1 , 0 , 1 . The screen displays the current setting of this feature. 3 Press or to select the SET - Brother International MFC 8300 | Users Manual - English - Page 63
OUT OF AREA display means call originates outside your Caller ID service area. s PRIVATE CALL display means the caller has intentionally can scroll through Caller ID information to review those calls made to your machine. 1 For the FAX, press Function , 0 , 2 . For the MFC, press Function , 1 , 0 - Brother International MFC 8300 | Users Manual - English - Page 64
ID (For FAX 4750, MFC 8300, MFC 8600 and MFC 8700) The Call Waiting Caller ID feature lets you use the Call Waiting Caller ID service offered by many local telephone companies. The feature displays the telephone number (or name, if available) of Call Waiting callers on your machine's screen. 1 To - Brother International MFC 8300 | Users Manual - English - Page 65
s The MFC 8300 and MFC 8600's ADF (automatic document feeder) can hold up to 30 pages, feeding each one individually through the machine. Use standard (17 lb-24 lb) paper when using the ADF. If you're using heavier paper, feed each sheet individually to prevent paper jams. s The FAX 4750, FAX 5750 - Brother International MFC 8300 | Users Manual - English - Page 66
and your Brother machine intercepts them, set Easy Receive to OFF. Sending Faxes with Multiple Settings When you send a fax you can to the next step. Manual Transmission Manual transmission lets you hear the dial tone, ringing and fax receiving tones before sending the fax. 1 Insert the document - Brother International MFC 8300 | Users Manual - English - Page 67
place the documents in the feeder and enter the fax number. As soon as the phone line is free, the machine starts dialing and sending the fax. 1 Place the document in the feeder. 2 For the FAX, press Function , 3 , 9 . For the MFC, press Function , 1 , 3 , 9 . 3 To change the default setting, press - Brother International MFC 8300 | Users Manual - English - Page 68
sent. (If no jobs are waiting, the screen displays NO JOB WAITING.) (See Canceling a Job in Memory on this page.) 1 For the FAX, press Function , 4 . For the MFC, press Function , 1 , 4 . 2 If you have multiple jobs waiting, use or to scroll through the list. 3 Press Stop to exit. Canceling Jobs in - Brother International MFC 8300 | Users Manual - English - Page 69
dialing manually, the name is left blank. (See One Touch and Speed Dialing, pages 8-1, 8-2.) The cover page indicates your Station ID, and the number of pages you're sending. If you have Cover Page Setup set to ON, the number of pages remains blank. (For the FAX, Function 3 1 . For the MFC, Function - Brother International MFC 8300 | Users Manual - English - Page 70
page will include the number of pages in your document. 1 Insert the document in the feeder. 2 For the FAX, press Function , 3 , 1 . For the MFC, press Function , 1 , 3 , 1 . 3 When the screen displays NEXT FAX ONLY?, press Set . 4 Press or to select ON (or OFF) and press Set . 5 Press or to select - Brother International MFC 8300 | Users Manual - English - Page 71
. (See Setting Station ID, page 4-2.) You can set the machine to send a cover page whenever you send a fax. The number of pages in your fax is not included when you use this setting. 1 For FAX, press Function , 3 , 1 . For MFC, press Function , 1 , 3 , 1 . 2 Press or to select COVERPAGE: ON? and - Brother International MFC 8300 | Users Manual - English - Page 72
a very light document. Use S.DARK to send a very dark document. 1 Insert the document, face down, in the feeder. 2 For the FAX, press Function , 3 , 3 . For the MFC, press Function , 1 , 3 , 3 . 3 Use or to select AUTO, S.LIGHT or S.DARK and press Set . 4 Press 1 if you want to select additional - Brother International MFC 8300 | Users Manual - English - Page 73
answer the Call Reservation and the Call Back Message feature is set to ON, your machine leaves a message to call you. 1 Insert the document in the feeder. 2 For the FAX, press Function , 3 , 6 . For the MFC, press Function , 1 , 3 , 6 . 3 Press or to select CALL RESERVE:ON? (or OFF) and press Set - Brother International MFC 8300 | Users Manual - English - Page 74
5. The screen will prompt you to enter the fax number. ENTER FAX NO. PRESS START KEY 6 Enter the fax number. 7 Press Start . The machine will wait to send the fax at the time you set up. (For the FAX, Function , 1 , 6 . For the MFC, Function , 1 , 1 , 6 .) The number of documents you can scan - Brother International MFC 8300 | Users Manual - English - Page 75
the delayed faxes, your Brother machine will economize by sorting all the documents in memory by destination and scheduled time. All delayed faxes scheduled at the same time to the same fax number will be sent as one transmission. 1 For the FAX, press Function , 3 , 0 . For the MFC, press Function - Brother International MFC 8300 | Users Manual - English - Page 76
fax number. Example: Manual dialing, using the dial pad. 7 Press Start . Your machine will read the document into memory and then start sending faxes after the fax is sent. (See Resolution, page 6-8.) 1 Insert the document in the feeder. 2 For the FAX, press Function , 3 , 4 . For the MFC, press - Brother International MFC 8300 | Users Manual - English - Page 77
to wait with a document so another fax machine can retrieve it. (See Interrupting Delayed Fax and Polling Transmit Jobs on this page.) 1 Place the document to be retrieved in the feeder. 2 For the FAX, press Function , 3 , 8 . For the MFC, press Function , 1 , 3 , 8 . 3 Press or to choose POLLED - Brother International MFC 8300 | Users Manual - English - Page 78
6 - 14 SETUP SEND - Brother International MFC 8300 | Users Manual - English - Page 79
Function , 6 , 1 . For the MFC, press Function , 1 , 6 , 1 . 2 Press the One Touch key where you want to store a number. (One Touch key 01 has been pre-programmed for the Brother Fax-Back System (USA only). You can override it if you wish.) The screen displays the location you selected. 3 Enter - Brother International MFC 8300 | Users Manual - English - Page 80
. Even if you lose electrical power, numbers stored in memory will not be lost. (See Speed Dialing, page 8-2.) 1 For the FAX, press Function , 6 , 2 . For the MFC, press Function , 1 , 6 , 2 . 2 Use the dial pad to enter a two-digit location (00-99) and press Set . SPEED-DIAL? # ENTER & SET - Brother International MFC 8300 | Users Manual - English - Page 81
Dual Access and the Timer. (See Storing One Touch Dial Numbers, page 7-1 and Storing Speed Dial Numbers, page 7-2.) 1 For the FAX, press Function , 6 , 3 . For the MFC, press Function , 1 , 6 , 3 . 2 Select a One Touch key where you wish to store the Group number. (For example, press One Touch - Brother International MFC 8300 | Users Manual - English - Page 82
number in a location where a number is already stored, the screen displays the current name stored at that location, then prompts you to either *O1: BROTHER 1.CHANGE 2.EXIT 1 Press 1 to change the number, or press 2 to exit without changing it. 2 Enter a new number and press Set . s If you want to - Brother International MFC 8300 | Users Manual - English - Page 83
faxes or make telephone calls by dialing manually or by using Tel-index, One Touch or Speed Dial memory. Manual Dialing Manual you are sending a fax, press Start after pressing the One Touch key. If you picked up the handset, press Start when the receiving fax machine answers with fax tones. T E - Brother International MFC 8300 | Users Manual - English - Page 84
handset, press Start when the receiving fax machine answers with fax tones. Dialing Access Codes and Credit Card Numbers Sometimes you 7000". To temporarily change a number, you can substitute part of the number with manual dialing using the dial pad. For example, to change the number to 555-7001 - Brother International MFC 8300 | Users Manual - English - Page 85
If you're sending a fax manually and the line is busy, press Redial/Pause to retry the number. If you're sending a fax automatically and the line is busy, the machine will redial automatically up to three times at 5 minute intervals. Tone/Pulse If you have pulse dialing service, but need to send - Brother International MFC 8300 | Users Manual - English - Page 86
8-4 TELEPHONE OPERATIONS - Brother International MFC 8300 | Users Manual - English - Page 87
and Fax Forwarding when "Fax Storage" is set to OFF. Programming a Fax Forwarding Number When Fax Forwarding is set to ON, your machine stores the received fax in memory, then dials the fax number you've programmed, and forwards the fax message. 1 For the FAX, press Function , 8 , 1 . For the MFC - Brother International MFC 8300 | Users Manual - English - Page 88
Set . PAG#: ENTER & SET Do not include the area code if it is the same as that of your machine. For example, 1 8 0 0 5 5 5 1 2 3 4 . 4 If your pager requires a PIN, enter the PIN, press , press Redial/Pause , enter your fax number, then press and press Set . For example, 1 2 3 4 5 Redial - Brother International MFC 8300 | Users Manual - English - Page 89
command, your machine beeps three times. 5 Press 9 0 to reset your machine when you're finished. 6 Hang up. If your machine is set to Manual mode, you can access your machine by waiting about 2 minutes, then entering the Remote Retrieval Access Code within 30 seconds. REMOTE FAX OPTIONS 9-3 - Brother International MFC 8300 | Users Manual - English - Page 90
remotely. When you call your machine and enter your Remote Retrieval Access Code (1 5 9 ), the system will signal you with two short beeps to enter a remote command. Remote Commands Operation Details 95 Changing Fax Forwarding/ Paging setting 1 OFF 2 Fax Forwarding 3 Paging If you hear - Brother International MFC 8300 | Users Manual - English - Page 91
beep, hang up and wait. Your machine calls the remote fax machine. The remote fax machine prints the Memory Status List. Retrieving Fax Messages 1 Dial your fax number. 2 When you hear the beep, immediately enter your Remote Retrieval Access Code ( 1 5 9 ). 3 As soon as you hear two short beeps - Brother International MFC 8300 | Users Manual - English - Page 92
hear your machine beep, hang up and wait. Your machine calls the remote fax machine. The remote fax machine prints the Memory Status List showing the new forwarding number. 8 Check the forwarding number. If the forwarding number is incorrect, return to Step 1 and reset it. 9-6 REMOTE FAX OPTIONS - Brother International MFC 8300 | Users Manual - English - Page 93
above), alphabetically. 5.USER SETTINGS Lists settings for INITIAL SETUP, SETUP RECEIVE, SETUP SEND, PRINT REPORTS REMOTE FAX OPT and MISCELLANEOUS and amount of occupied memory. To Print a Report 1 For the FAX, press Function , 7 . For the MFC, press Function , 1 , 7 . 2 Enter the number of - Brother International MFC 8300 | Users Manual - English - Page 94
message on the report. 1 For the FAX, press Function , 7 , 1 . For the MFC, press Function , 1 , 7 , 1 . 2 Press or to select OFF, OFF+IMAGE, ON or ON+IMAGE and press Set . 3 Press Stop to exit. Activity Report Interval You can set the machine to print activity reports at specific intervals (6, 12 - Brother International MFC 8300 | Users Manual - English - Page 95
the edge of the paper. 1/6" (4mm) 1/6" (4mm) Not Printable area Copy Contrast (Temporary Setting) If a document is in the feeder, you can adjust copy contrast to make copies darker or lighter. 1 For the FAX, press Function , 0 , 3 . For the MFC, press Function , 1 , 0 , 3 . 3.COPY CONTRAST - Brother International MFC 8300 | Users Manual - English - Page 96
Making Multiple Copies There are two ways to make multiple copies on your machine. You can choose whether the copies will be STACKED (all copies of page 1, then all copies of page 2, etc.), or SORTED (collated). The default resolution - Brother International MFC 8300 | Users Manual - English - Page 97
Reducing and Enlarging Copies AUTO sets the machine to calculate automatically the reduction ratio that fits the size of your paper. MANUAL allows you to enter a ratio from 50% to 200% in 1% increments. 1 Insert document face-down in the feeder. 2 Press Enlarge or Reduce . 3 Press or to - Brother International MFC 8300 | Users Manual - English - Page 98
11 - 4 MAKING COPIES - Brother International MFC 8300 | Users Manual - English - Page 99
) This chapter is for the MFC 8300. If you have a MFC 8600 or MFC 8700, please see the Multi-Function Center Software Manual. Using the Brother Machine with Your PC The MFC 8300 is a 3 in1 multi-function center-it's a Fax, Copier and Printer. Before you can print from Windows® on your PC, you must - Brother International MFC 8300 | Users Manual - English - Page 100
Before You Install Brother Printer Driver If You Don't Have a CD-ROM Drive All software is supplied on CD-ROM. If you need a Floppy Disk version for the MFC 8300's Printer Driver (DSK8331 for Windows® 3.1x or DSK8395 for Windows® 95/98), call Brother at USA: 1-888-879-3232 From within Canada: - Brother International MFC 8300 | Users Manual - English - Page 101
PC with a USB Cable (For Using Windows® 98 Only) A USB cable is not included with your MFC 8300. Before you can set up the USB interface, please purchase a standard USB cable. Or, to set up the parallel interface instead, please see "Connecting Brother Machine to PC with Bundled Parallel Cable" on - Brother International MFC 8300 | Users Manual - English - Page 102
Installing Brother Printer Driver Using USB Cable 1 Insert the Printer driver CD-ROM. 2 Select Specify a location and remove the other check marks, then click Browse to locate the file. 3 Double-click on the CD icon and click on the Win98usb folder, then click OK. 12 - 4 SETUP BROTHER MACHINE WITH - Brother International MFC 8300 | Users Manual - English - Page 103
4 Click Next. 5 Select [Recommended] and click Next. 6 Confirm the choice is Brother MFL Pro Printer II and click Next. SETUP BROTHER MACHINE WITH PC 12 - 5 - Brother International MFC 8300 | Users Manual - English - Page 104
7 Select BRUSB: USB Printer Port and click Next. 8 Type Brother MFL Pro Printer II as the name of printer and click Next. 9 Select Yes [Recommended] and click Finish. 12 - 6 SETUP BROTHER MACHINE WITH PC - Brother International MFC 8300 | Users Manual - English - Page 105
10 After completing the test print, click Yes. 11 Click Finish. This completes the installation of the Printer and its USB driver. SETUP BROTHER MACHINE WITH PC 12 - 7 - Brother International MFC 8300 | Users Manual - English - Page 106
the steps bellow. For the MFC 8600 and MFC 8700, you can install the True Type Fonts during the initial Windows® Printer Driver installation, or manually at a later time. True Type Fonts are the fonts that are used in the Windows® operating systems. If you install the Brother True Type Fonts, more - Brother International MFC 8300 | Users Manual - English - Page 107
screws. For the location of your computer's parallel printer port, see the User's Guide for your PC. 4 Before plugging in your PC and turning it on, plug in the electrical cord of the Brother machine. If you are using Windows® 95, after you connect Brother machine to PC. You may see "New Hardware - Brother International MFC 8300 | Users Manual - English - Page 108
for the MFC 8300 printer driver into your CD-ROM drive. s From the Program Manager, click on File, then Run. s Enter x:\SETUP. ("x" is the drive letter for your CD-ROM drive.) The Brother LOGO will be displayed on the screen. If you are using Windows NT® 3.51 or earlier, the following error message - Brother International MFC 8300 | Users Manual - English - Page 109
, click on that name in the Software Installation window and follow the instructions on the screen. The last step will be to restart Windows® and access the Software Installation window again to install the next application. 3 Click on "Install MFC Printer Driver" and follow the prompts on the - Brother International MFC 8300 | Users Manual - English - Page 110
12 - 12 S E T U P B R O T H E R M A C H I N E W I T H P C - Brother International MFC 8300 | Users Manual - English - Page 111
Users (For MFC 8300, MFC 8600 and MFC 8700 Only) DOS printing is NOT available for the FAX 4750 and FAX 5750. How to Use Brother machine with Your DOS Application Software Before working with your application software that runs on DOS, check that the Brother machine's name appears in the printer - Brother International MFC 8300 | Users Manual - English - Page 112
and software to install the program: DOS Monitor Option Version 3.3 or later EGA/VGA or compatible Mouse; the mouse driver must be installed. (You can also operate the program with the keyboard.) Follow these steps to install the remote printer console program: 1 Make sure your Brother machine - Brother International MFC 8300 | Users Manual - English - Page 113
. Menu Press the keys Functions Direct Alt + D Access You can directly control the Brother machine, with Print Form, Reset Printer. Printer Alt + P Setup You can enter the setting mode to change other printer settings, such as, margin settings, continue mode, font and sleep mode. Console Alt - Brother International MFC 8300 | Users Manual - English - Page 114
Printer Status Information Item Default What This Item Does Media Type Paper Feed Emulation*1 Regular Selects the media type "Regular," "Thin Paper," "Thick Paper," "Thicker Paper," "Bond Paper" or "Transparency." Paper Cassette Selects the paper feed mode, either "Paper Cassette" or "Manual - Brother International MFC 8300 | Users Manual - English - Page 115
software. *2 These values depend on the paper printer's internal fonts (Brougham 10, 12 and Letter Gothic16.66). 10 Selects the font size of the selected font. If you selected the Brougham or LetterGothic font, Pitch is shown in the selection box. PC8 Selects the symbol set. FOR DOS USERS - Brother International MFC 8300 | Users Manual - English - Page 116
Console Sets the hot-key for waking-up the RPC. For more information on RPC, see the Help Information within the program. 13 - 6 FOR DOS USERS - Brother International MFC 8300 | Users Manual - English - Page 117
>STMX/R and press the Enter key. The RPC works in the environment where your Brother machine is directly connected to your computer. If you are using printer buffer switches that do not support bi-directional communication between the Brother machine and computer, the program works only in the PC to - Brother International MFC 8300 | Users Manual - English - Page 118
13 - 8 FOR DOS USERS - Brother International MFC 8300 | Users Manual - English - Page 119
Using Brother Machine as a Printer (For MFC 8300, MFC 8600 and MFC 8700 Only) Special Printing Features If you purchased the optional Multi-Function Link® Pro accessory (PCI-3CD) for your FAX 4750 or FAX 5750, follow the instructions in this chapter. Windows® Printing The dedicated printer driver - Brother International MFC 8300 | Users Manual - English - Page 120
Help screen for the printer driver.) The machine prints all the even-numbered pages on one side of the paper first. Then, the Windows® driver instructs you (with a pop-up message) to reinsert the paper. Before reinserting the paper, straighten it well, or you may get a paper jam. Very thin or very - Brother International MFC 8300 | Users Manual - English - Page 121
one at a time into this slot. You do not have to remove paper from the paper cassette. (For information about acceptable paper, see page 2-6.) Use the manual feed slot to print or copy on labels, transparencies, card stock, thicker paper or envelopes. USING BROTHER MACHINE AS A PRINTER 14 - 3 - Brother International MFC 8300 | Users Manual - English - Page 122
2 Adjust the paper guides to the width of the paper. Manual Feed Slot Loading More than One Sheet of Paper 1 Open the Setup dialog box of the Windows® printer driver and select Manual Feed in the Paper Source section. Follow Steps 1 and 2 above to load the first page. The machine starts printing - Brother International MFC 8300 | Users Manual - English - Page 123
method when you want to print on thicker paper or card stock. 1 Select manual feed mode in the printer driver. 2 Send the print data as usual. 3 Lift up the rear cover at the rear of the machine. 4 Adjust the manual feed paper guides to the width of the paper you're using. 5 Insert a single sheet of - Brother International MFC 8300 | Users Manual - English - Page 124
printers. s For the best print quality, we recommend using long-grained paper. s If you are using special paper, and the paper has problems feeding from the paper cassette, try again using the manual feed slot. s You can use recycled paper in this machine. 14 - 6 USING BROTHER MACHINE AS A PRINTER - Brother International MFC 8300 | Users Manual - English - Page 125
the manual feed slot and starts feeding paper from the paper cassette. Print Priority Key When you press Print Priority , the machine enters printer mode, and will not print faxes on paper. Instead, faxes are stored in memory until you press Print Priority again or printing is finished. Test/Reset - Brother International MFC 8300 | Users Manual - English - Page 126
. To turn hexidecimal mode off, press On/Off Line then Shift and Test/Reset at the same time. 1 Press Function , 2 , 2 , 2 . 2 Press 1 to set PC to hexidecimal mode -OR-Press 2 to exit without making a change. 1.SET 2.EXIT 3 Press Stop to exit. 14 - 8 USING BROTHER MACHINE AS A PRINTER - Brother International MFC 8300 | Users Manual - English - Page 127
is installed on the main controller board inside the Brother machine. When you add the optional memory board, it increases the performance modes for both fax and printer operations. The MFC 8300 has 2 MB of memory and the FAX 4750, FAX 5750, MFC 8600 and MFC 8700 have 4 MB of memory. All models can - Brother International MFC 8300 | Users Manual - English - Page 128
) If you have a FAX 4750, FAX 5750 or MFC 8300, you can purchase the optional Multi-Function Link® Pro software (PCI-3CD). Multi-Function Link® Pro enables you to use your Brother machine as a scanner and to use it to fax from Windows® applications in your computer. Installation instructions will be - Brother International MFC 8300 | Users Manual - English - Page 129
jack that is Part 68 compliant. See the Installation section of this manual for details. The REN is useful in determining the quantity of devices for your calling area. If your machine damages the telephone line, the telephone company may discontinue your service temporarily. If possible, they will - Brother International MFC 8300 | Users Manual - English - Page 130
to maintain uninterrupted telephone service. If you experience trouble with your machine, please contact a Brother Authorized Service Center for information on service or repair. The telephone company may ask that you disconnect this equipment from the line until the problem has been corrected or - Brother International MFC 8300 | Users Manual - English - Page 131
U.S. Department of Health and Human Services (DHHS) Radiation Performance Standard according machine during any phase of user machine indicates compliance with the FDA regulations and must be attached to laser products marketed in the United States. Manufactured BROTHER CORP. (ASIA) LTD. BROTHER - Brother International MFC 8300 | Users Manual - English - Page 132
3 Follow all warnings and instructions marked on the product. or over a radiator or heater; or in a built-in wall unit or cabinet without ventilation. 7 This product should be operated from the /OFF switch. In case the main power to the machine must be disconnected quickly, it is very important that - Brother International MFC 8300 | Users Manual - English - Page 133
Brother Customer Service numbers for your nearest Brother Authorized Service Center: USA: From within Canada: From within Montreal: 1-800-284-4329 (voice) 1-908-575-8790 (fax) 1-800-521-2846 (Fax in a wet basement). • Do not use the machine's telephone during an electrical storm (there is the - Brother International MFC 8300 | Users Manual - English - Page 134
PC, and Proprinter are registered trademarks of International Business Machines Corporation. Hammermill copyplus white is a registered trademark of International Paper. All other terms and brand and product names mentioned in this manual are registered trademarks of their respective companies. 16 - Brother International MFC 8300 | Users Manual - English - Page 135
resolve a difficulty with your machine using this manual, call our fax-back system, and follow the voice prompts to receive faxed instructions about using the system, and an index of fax-back subjects. USA: 1-800-521-2846 From within Canada: 1-800-681-9838 The Brother fax-back system number (USA - Brother International MFC 8300 | Users Manual - English - Page 136
the paper and load it again. A poor quality phone line Try the call again. caused communications error. You tried to poll a fax machine that is not in Polled Waiting mode. Verify the other party's polling setup. The temperature of the drum You must wait and allow the unit or toner cartridge is - Brother International MFC 8300 | Users Manual - English - Page 137
was too long. DOWNLOAD FULL (May occur when the machine is used as a printer.) The download buffer is full. Press FF/Cont . Printing will resume (the downloading is canceled). MACHINE ERROR XX Machine has a mechanical problem. Turn the power off. Then call Brother Customer Service at USA: 1-800 - Brother International MFC 8300 | Users Manual - English - Page 138
any jammed paper or other item, gently pull it out, then close the scanner unit. If the error message remains, open and close the front cover again. If the machine cannot reset itself and return to the date and time prompt, it will display MACHINE ERROR XX. Please call Brother Customer Service and - Brother International MFC 8300 | Users Manual - English - Page 139
panel. 4 Press Stop . Printer Jam Before you can clear a printer jam error, you must find out where the paper is stuck. See the following three types of paper jams. WARNING Do not use force to pull the jammed paper from the paper tray because you may damage the machine and cause toner to scatter on - Brother International MFC 8300 | Users Manual - English - Page 140
jammed paper from the paper cassette. 3 Gently pull out the jammed paper. 4 Reinstall the drum unit. 5 Close the front cover. Paper is Jammed in the Fuser Unit 1 Open the rear cover. 2 Pull out jammed paper. When you have to pull paper out the back of the machine, the fuser may get dirty with toner - Brother International MFC 8300 | Users Manual - English - Page 141
corona wire (see page 17-21), or ask the sender to make a copy to see if the problem is with the sending machine. Try receiving from another fax machine. If the problem continues, call Brother Customer Service at 1-800-284-4329 (USA) or 1-800-853-6660 (From within Canada) or 1-514-685-6464 (From - Brother International MFC 8300 | Users Manual - English - Page 142
streaks appear on the faxes they receive Your machine's scanner may be dirty or theparty receiving party's print head may be dirty. Clean your scanner, (see page 17-21) and make a copy to check if the receive problem was caused by your machine. 17 - 8 TROUBLESHOOTING AND ROUTINE MAINTENANCE - Brother International MFC 8300 | Users Manual - English - Page 143
machine, alarm system or any other (For FAX 4750, custom features on a single phone line with MFC 8300, MFC 8600 your fax machine, it may create a problem and MFC 8700 only) sending or receiving fax or disrupt the fax data. Brother's ECM feature should help overcome this problem. This condition - Brother International MFC 8300 | Users Manual - English - Page 144
toner cartridge and drum unit are installed properly. (See page 2-3.) • The interface cable is securely connected between the machine and computer. (See page 12-3 or 12-9 for MFC 8300, or See MFC Software Manual page 2-3 or 2-10 for MFC 8600 and MFC 8700.) • Check to see if LCD is showing an error - Brother International MFC 8300 | Users Manual - English - Page 145
sure you selected the correct printer driver. The machine emulates HP LaserJet IIP. Try setting the machine to HP emulation in Remote Printer Console and then select the HP LaserJet IIP printer in your application software. The machine prints the This is common problem first with database part of - Brother International MFC 8300 | Users Manual - English - Page 146
, Cleaning the Printer and Cleaning the Drum Unit, on pages 17-21 and 17-22.) Make sure that you use paper that meets specifications. (See page 2-6.) If you still have scattered toner and the display shows CHANGE DRUM SOON, replace the drum unit with a new one. Check the machine's environment; high - Brother International MFC 8300 | Users Manual - English - Page 147
. The drum unit may be damaged. Make sure that the toner cartridge is not empty. Wipe electric terminals referring to Routine Maintenance, Cleaning the Printer and Cleaning the Drum Unit, on pages 17-21 and 17-22. Make sure that a torn piece of paper does not remain on the scanner window. Markings - Brother International MFC 8300 | Users Manual - English - Page 148
. Contact your reseller or Microsoft Support if you need help modifying your Windows® Display selection or installing new Display Driver software. Problem Using the HP Pavilion PC and the "HP DEMO" Screen Saver If you select the "HP Demo" screen saver on your HP Pavilion PC after you have installed - Brother International MFC 8300 | Users Manual - English - Page 149
the conflicting situation caused by one of the following printer drivers. Review the following sections that apply to any additional printer drivers you may have installed into your Windows® software. Brother HL-6/6V/10h/630series/660series/960/1260/WL-660 HP LaserJet series II, IID, IIP, IIP+, III - Brother International MFC 8300 | Users Manual - English - Page 150
, you will be able to use the machine without further problems. HP LaserJet 4 Plus: Please uninstall the Main Status window by double-clicking the Un-install Status window in HP LaserJet group. NEC SuperScript 610/660: Please remove the NEC SuperScript driver by running the NECDELET.EXE file in Disk - Brother International MFC 8300 | Users Manual - English - Page 151
: : ;WPSLPT1=1 You must restart Windows® to make these modifications effective. These modifications disable the printer status reporting on your PC; however, you will be able to use the machine without further problems. T R O U B L E S H O O T I N G A N D R O U T I N E M A I N T E N A N C E 17 - 17 - Brother International MFC 8300 | Users Manual - English - Page 152
machine's warranty. 1 Remove the telephone line cord and unplug MFC from the AC outlet. 2 Open the front cover. 3 Remove the drum unit. Caution Remove the drum unit and toner cartridge assembly. Leave the toner cartridge installed in the drum unit. 4 Place the drum unit and toner cartridge assembly - Brother International MFC 8300 | Users Manual - English - Page 153
7 Carefully pick up the machine and remove Cassette #2 to pack it separately. 8 Wrap the machine in the plastic bag and place it in the separate original carton with the original packing material. Cassette #2 Bottom Layer (For FAX 5750 and MFC 8700 only) (For all models) T R O U B L E S H O O - Brother International MFC 8300 | Users Manual - English - Page 154
9 Place documents (manual and printed material) and the drum unit and toner cartridge assembly into the original carton as shown below: Middle Layer Top Layer Cassette #2 FAX/MFC 10 Close the carton and tape it shut. (For FAX 5750 and MFC 8700 only) 17 - 20 T R O U B L E S H O O T I N G A N D - Brother International MFC 8300 | Users Manual - English - Page 155
white bar. Cleaning the Printer Caution s Do not use isopropyl alcohol to remove dirt from the control panel. It may crack the panel. s Do not use isopropyl alcohol to clean the scanner window. s Do not touch the scanner window with your finger. s The drum unit contains toner, so handle it carefully - Brother International MFC 8300 | Users Manual - English - Page 156
soft dry cloth. Do not use isoproply alcohol. Scanner Window Cleaning the Drum Unit We recommend placing the drum unit on a drop cloth or large disposable paper to avoid spilling and scattering toner. 1 Clean the primary corona wire inside the drum unit by gently sliding the tab from right to left - Brother International MFC 8300 | Users Manual - English - Page 157
Brother Customer Service. Be sure to seal the toner cartridge tightly so toner powder does not spill out of the cartridge. When discarding used toner cartridges, keep them separate from domestic garbage. We recommend that you clean the machine when you replace the toner cartridge. Toner Empty - Brother International MFC 8300 | Users Manual - English - Page 158
Toner Cartridge WARNING Just after you use the machine, some internal parts of the machine will be extremely HOT! So, never touch the shaded parts shown in the illustration. HOT! 1 Open the front cover and pull out the drum unit. Place the drum unit on a drop cloth or large piece of disposable paper - Brother International MFC 8300 | Users Manual - English - Page 159
Using another brand of toner cartridge may void your machine's warranty. 4 Gently rock the toner cartidge from side to side five or six times to distribute the toner evenly inside the cartridge. 5 Remove the protective cover. 6 Install the new toner cartridge into the drum unit until it clicks into - Brother International MFC 8300 | Users Manual - English - Page 160
and close the front cover. Replacing the Drum Unit The machine uses a drum unit to create print images on paper. If the screen displays CHANGE DRUM SOON, the drum unit is near the end of its life and it is time to purchase a new one. Even if the display shows CHANGE DRUM SOON, you may be able to - Brother International MFC 8300 | Users Manual - English - Page 161
the front cover. 2 Remove the old drum unit. Place the drum unit on a drop cloth or disposable paper to avoid scattering toner. 3 Hold down the lock lever on the right and pull the toner cartridge out of the drum unit assembly. (See Replacing the Toner Cartridge, page 17-23.) Lock Lever Discard - Brother International MFC 8300 | Users Manual - English - Page 162
17 - 28 T R O U B L E S H O O T I N G A N D R O U T I N E M A I N T E N A N C E - Brother International MFC 8300 | Users Manual - English - Page 163
Using Your Brother Machine with Your Apple® New Power Macintosh® G3 or iMac™ (For MFC 8300 Only) For USB equipped Apple New Power Macintosh G3 or iMac with Mac OS 8.5/8.6 This chapter is for the MFC 8300. If you have a MFC 8600 or MFC 8700, please see the Multi-Function Center Software Manual. The - Brother International MFC 8300 | Users Manual - English - Page 164
6 Click Install MFC Print Driver to begin the installation and follow the instructions on the screen. 7 After you have installed the Driver, click View On-Line Documentation for operation instructions. Restart your Macintosh/iMac so it recognizes the new drivers. 18 - 2 USING BROTHER MACHINE WITH - Brother International MFC 8300 | Users Manual - English - Page 165
modes are available for the 6in1 model MFC8600 and MFC 8700: Fax, Printer, Copier, Scanner, PC Fax and Video Capture. The MFC 8300 is a 3in1 model: Fax, Printer, Copier. The FAX 4750 and FAX 5750 are a plain paper fax models. Fax Specifications Coding System Modem Speed Document Input Width - Brother International MFC 8300 | Users Manual - English - Page 166
) Printer Driver Windows® 3.1x, Windows® 95/98 and Windows NT® Workstation Version 4.0 driver supporting Brother Native Compression mode and bi-directional capability Interface Bi-directional parallel (IEEE-1284); USB (Universal Serial Bus) Interface Using Windows® 98 Only: (MFC 8300, MFC 8600 - Brother International MFC 8300 | Users Manual - English - Page 167
(23° C) 15 seconds (using Letter size paper in paper cassette) 120V AC 50/60Hz (U.S.A, Canadian Version FAX 5750 and MFC 8700 17.1 x 17.4 x 12.7 inches/(435 x 442 x 323 mm); FAX 4750, MFC 8300 and MFC 8600 34.2 lbs/(15.5 kg); FAX 5750 and MFC 8700 26.4 lbs/(12 kg); FAX 4750, MFC 8300 and MFC 8600 - Brother International MFC 8300 | Users Manual - English - Page 168
Parallel Interface Specifications Interface Connector Pin Assignment Printer Side: Amphenol FCN-685J036-L/X or equivalent A shielded cable should be used. Ground Resident Fonts The following bitmapped fonts are resident in the machine. Brougham 10 (12 point) upright/normal Brougham 12 (10 - Brother International MFC 8300 | Users Manual - English - Page 169
ISO Latin 1 (ECMA-94) • ISO60 Norwegian 1 • ISO61 Norwegian 2 • ISO4 UK • ISO25 French • ISO69 French • HP German • ISO21 German • ISO15 Italian • ISO6 ASCII • Legal • ISO2 IRV • PC-863 If you want to know which Access Menu of the Remote Printer Console Program. S P E C I F I C AT I O N S S-5 - Brother International MFC 8300 | Users Manual - English - Page 170
The following table shows characters available only in the corresponding character set. The numbers at the top of the table are code values with which characters are to be replaced in the Roman 8 character set. For other characters, see character set of Roman 8. S-6 S P E C I F I C AT I O N S - Brother International MFC 8300 | Users Manual - English - Page 171
(beeps) sent by fax machines during automatic transmission telling the receiving machine the caller is a fax machine. communication error (or Comm. Error) An error during fax sending or fax receiving, usually caused by line noise or static. Coding Method Method of coding the information contained in - Brother International MFC 8300 | Users Manual - English - Page 172
that all delayed faxes will be sent. Distinctive Ring A service purchased from the Telephone Company that provides another phone number on an existing phone line. The Brother machine uses the new number to simulate a dedicated fax line. drum unit A printing device for your machine. Dual Access Your - Brother International MFC 8300 | Users Manual - English - Page 173
fax machine answer before you press Start to begin transmission. Memory Status List Shows how much memory is being used, how much is left, and the type of messages in memory. memory usage Instructs the machine how to allocate the memory. Multi-Function Link® Pro Turns your machine into a printer - Brother International MFC 8300 | Users Manual - English - Page 174
for the drum unit on Brother laser models. Toner Save A process of affixing less toner to the page to extend the life of the toner cartridge. This will make the print on received documents significantly lighter. transmission The process of sending documents over the phone lines from your machine to - Brother International MFC 8300 | Users Manual - English - Page 175
redial 6-4 paging 9-4 print jobs 14-7 cleaning drum unit 17-22 printer 17-21 scanner 17-21 CNG tones 1-6 computer Apple iMac 18-1 connection to Brother machine 12-3 requirements 12-2 contrast 6-8 control panel FAX 4750 1-2 MFC 8300 1-4 MFC 8600 1-4 converting telephone wall outlets 2-12 copy(ies - Brother International MFC 8300 | Users Manual - English - Page 176
Speed Dial numbers 8-2 telephone index 8-3 tone 8-3 difficulties with machine. See Troubleshooting Distinctive Ring 5-11 document jam 17-5 drivers installing for MFC 8300 iMac 18-1 Windows® Parallel 12-10 Windows® USB 12-4 printing 14-1 drum unit cleaning 17-22 installing 2-3 life remaining 17-27 - Brother International MFC 8300 | Users Manual - English - Page 177
2-2 M maintenance, routine 17-21 manual dialing 8-1 mode 5-1 transmission 6-2 manual feed slot 2-6 memory, additional 15-1 memory full 17-3. See error messages Memory Status List 9-5 Multi-Function Link® Pro MF Link mode, turning on 5-10 printing 14-1 driver 14-1 receiving faxes if you are having - Brother International MFC 8300 | Users Manual - English - Page 178
printer jam 17-5 printing 14-1 density 5-6 difficulties 17-7 drivers for MFC 8300 iMac 18-1 Windows® 14-1 envelopes. See envelopes PC software settings 14-1 quality 17-21 resolution S-2 specifications S-2 speed S-2 status 14-7 two-sided (manual duplexing) 14-2 Windows® 14-1 Q questions. See Brother - Brother International MFC 8300 | Users Manual - English - Page 179
troubleshooting document jam 17-5 error messages on LCD 17-2 if you are having difficulty DOS setup printing 17-11 incoming calls 17-9 paper handling 17-11 phone line connections 17-8 printer difficulties 17-10 printing or receiving faxes 17-7 sending faxes 17-8 Windows® setup printing 17-10 machine - Brother International MFC 8300 | Users Manual - English - Page 180
U USB Interface 12-3 User Settings 10-1 V video capture. See Multi-Function Link® Pro voice calls FAX/TEL (double ring) 5-2 volume, setting beeper 4-4 handset 4-4 amplify 4-5 ring 4-5 speaker 4-5 W Warranties Canada FAX and MFC viii USA FAX iv, v MFC vi, vii Warranties-Notice of Disclaimer iii - Brother International MFC 8300 | Users Manual - English - Page 181
a fax machine using touch tone. 2 When your machine answers and beeps, immediately enter your Remote Retrieval Access Code (159 ). 3 Your machine signals the kinds of messages received: 1 long beep - Fax message(s) No beeps - No messages. 4 After 2 short beeps, enter a command. 5 Press 9 0 to reset - Brother International MFC 8300 | Users Manual - English - Page 182
Changing Remote Retrieval Access Code 1 For the FAX, press Function , 8 , 3 . For the MFC, press Function , 1 , 8 , 3 . 2 Enter a three-digit number from 000 to 999. The cannot be changed. 3 Press Set . 4 Press Stop to exit. Remote Commands CHANGE PAGING/FAX FORWARDING SETTING Press 9 5 . then to - Brother International MFC 8300 | Users Manual - English - Page 183
Corporation (Canada) Ltd. 1 rue Hôtel de Ville, Dollard-des-Ormeaux, QC, CANADA H9B 3H6 Visit us on the World Wide Web http://www.brother.com These machines are made for use in the USA and CANADA only. We cannot recommend using them overseas because it may violate the Telecommunications Regulations
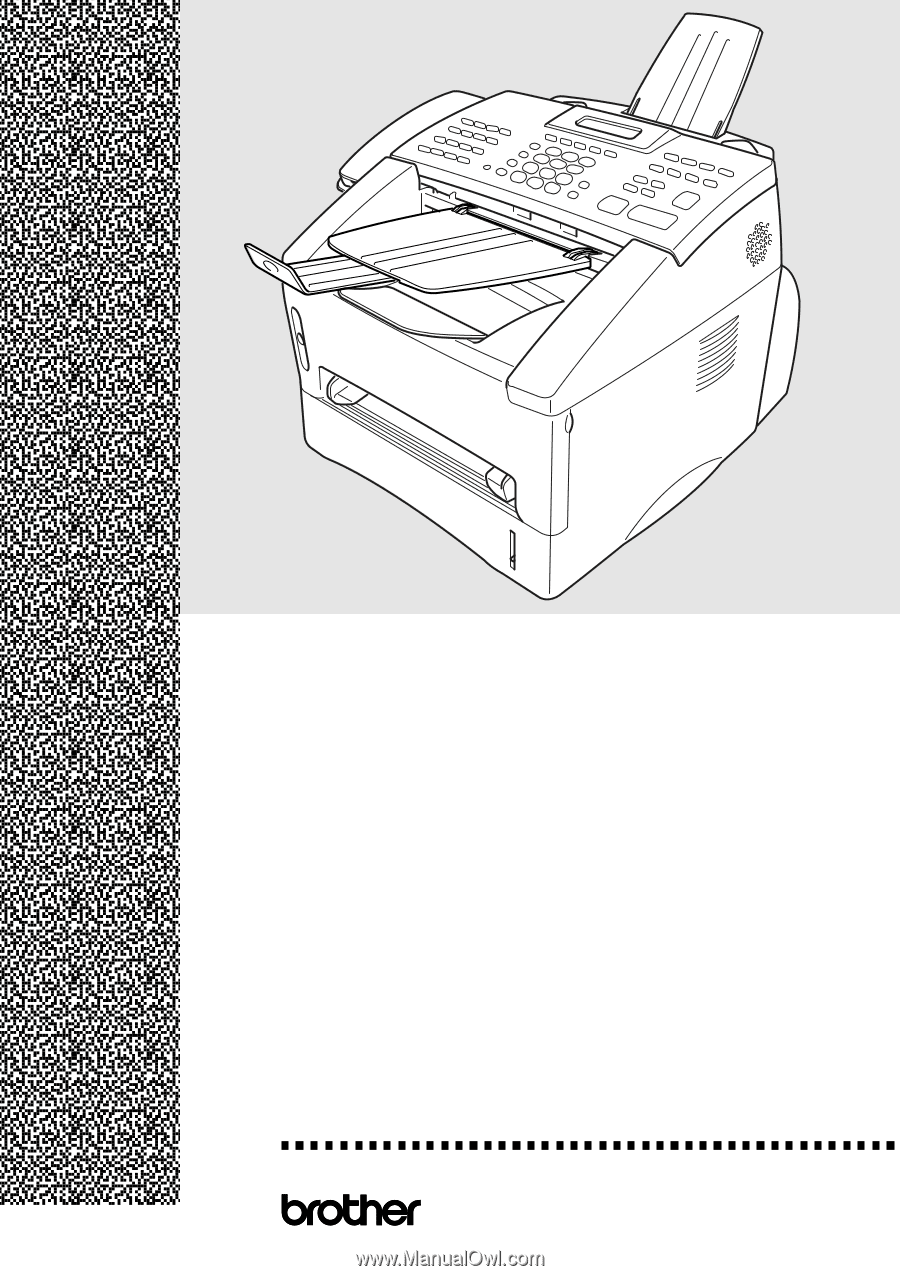
FAX
4750
FAX
5750
MFC 8300
MFC 8600
MFC 8700
®
®
OPERATIONS MANUAL