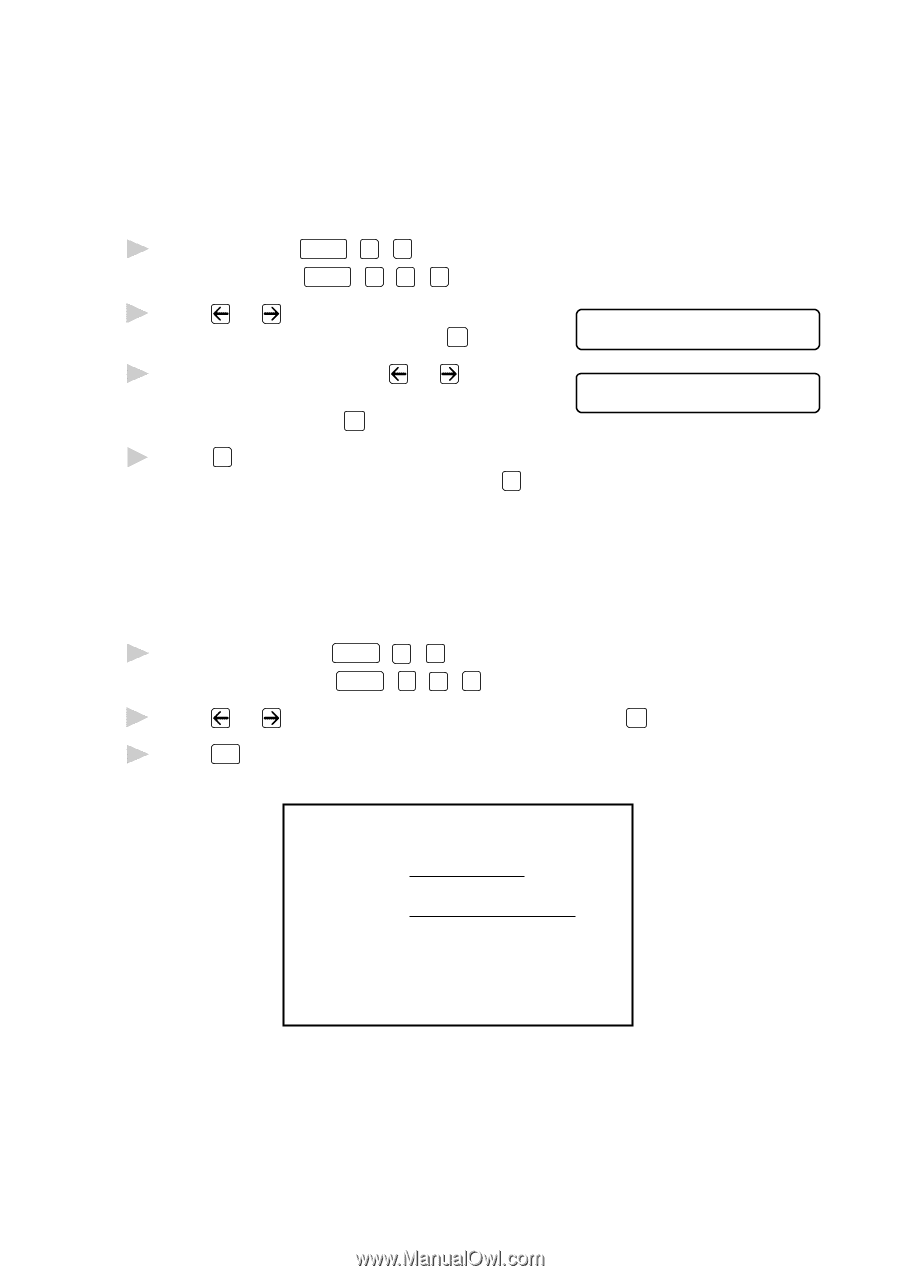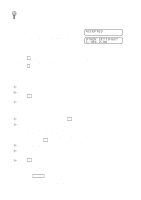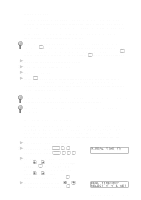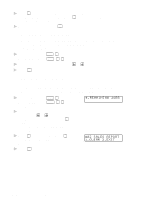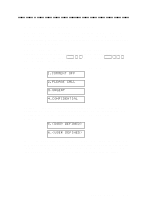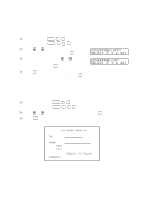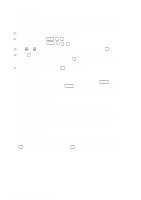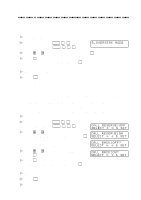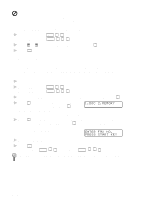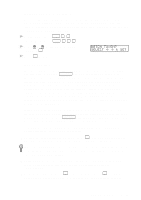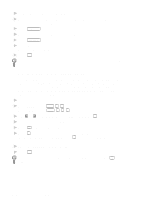Brother International MFC 8300 Users Manual - English - Page 71
Always Send Cover Using a Printed Cover Station ID. See Setting Station ID,
 |
UPC - 012502564614
View all Brother International MFC 8300 manuals
Add to My Manuals
Save this manual to your list of manuals |
Page 71 highlights
Always Send Cover Page Make sure Station ID is set up. This feature does not work without the Station ID. (See Setting Station ID, page 4-2.) You can set the machine to send a cover page whenever you send a fax. The number of pages in your fax is not included when you use this setting. 1 For FAX, press Function , 3 , 1 . For MFC, press Function , 1 , 3 , 1 . 2 Press or to select COVERPAGE: ON? and press Set . COVERPAGE:OFF? SELECT & SET 3 If you selected ON, press or to select one of the standard or custom comments and press Set . COVERPAGE:ON? SELECT & SET 4 Press 1 if you want to select additional settings. The display returns to the SETUP SEND menu-OR-Press 2 to exit if you are finished choosing settings. Using a Printed Cover Page If you prefer using a printed cover page that you can write on, you can print the sample page and attach it to your fax. 1 For the FAX, press Function , 3 , 1 . For the MFC, press Function , 1 , 3 , 1 . 2 Press or to select PRINT SAMPLE? and press Set . 3 Press Start . Your machine prints a copy of your cover page. -- -- -- COVER PAGE -- -- -- TO: FROM: FAX: TEL: COMMENT: PAGE[S] TO FOLLOW SETUP SEND 6-7