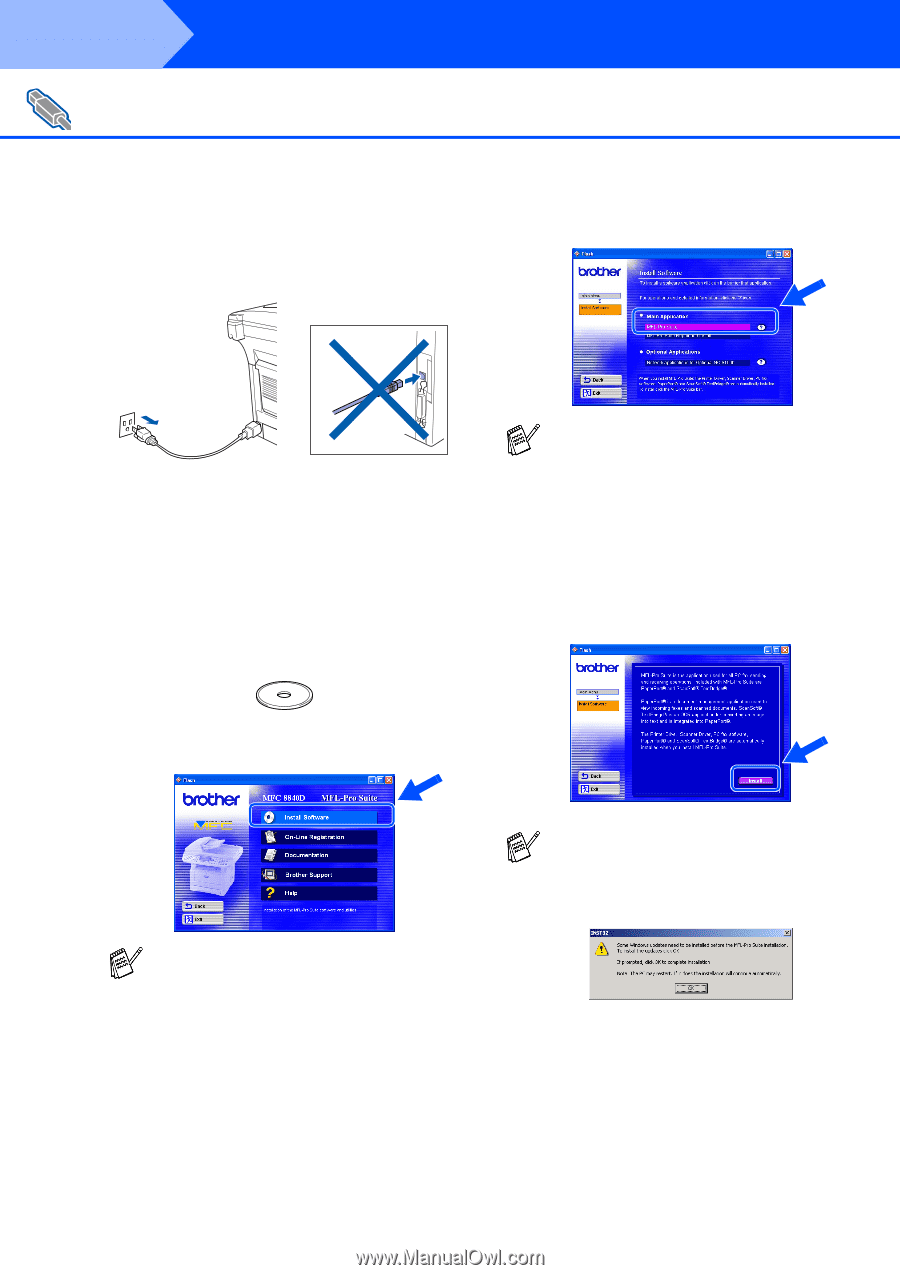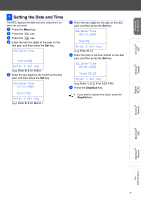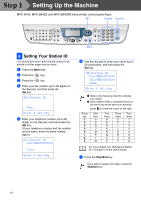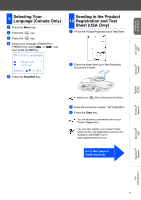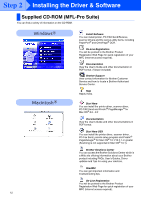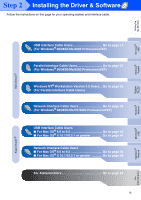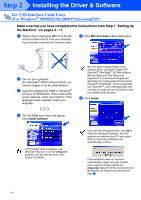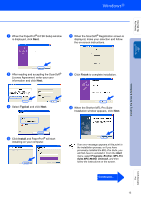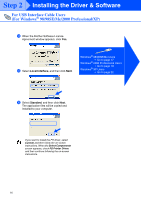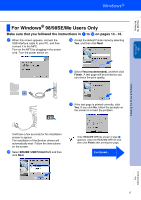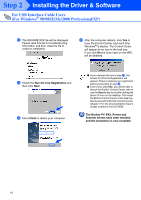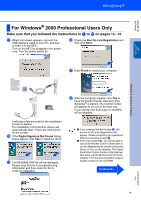Brother International MFC 8840D Quick Setup Guide - English - Page 15
For USB Interface Cable Users (For Windows® 98/98SE/Me/2000 Professional/XP) - driver scanner
 |
UPC - 012502610359
View all Brother International MFC 8840D manuals
Add to My Manuals
Save this manual to your list of manuals |
Page 15 highlights
Step 2 Installing the Driver & Software For USB Interface Cable Users (For Windows® 98/98SE/Me/2000 Professional/XP) Make sure that you have completed the instructions from Step 1 "Setting Up the Machine" on pages 4 - 11. 1 Switch off and unplug the MFC from the AC outlet and disconnect it from your computer, if you already connected an interface cable. 5 Click MFL-Pro Suite in Main Application. 2 Turn on your computer. (For Windows® 2000 Professional/XP, you must be logged on as the administrator.) 3 Insert the supplied CD-ROM for Windows® into your CD-ROM drive. If the model name screen appears, select your machine. If the language screen appears, select your language. MFL-Pro Suite includes Printer Driver, Scanner Driver, ScanSoft ® PaperPort®, ScanSoft ® OmniPage®, PC-FAX software, Remote Setup and True Type fonts. PaperPort ® is a document management application for viewing scanned documents. ScanSoft ® OmniPage®, which is integrated into PaperPort ®, is an OCR application that converts an image into text and inserts it into your default word processor. 6 Click Install. 4 The CD-ROM main menu will appear. Click Install Software. If this window does not appear, use Windows® Explore to run the setup.exe program from the root directory of the Brother CD-ROM. If you see the following screen, click OK to install the Windows® updates. After the updates are installed your PC may restart. Note: If it does the installation will automatically continue. If the installation does not continue automatically, please open the installer menu again by double-clicking the setup.exe program from the root directory of the Brother CD-ROM, and continue from Step 4. 14