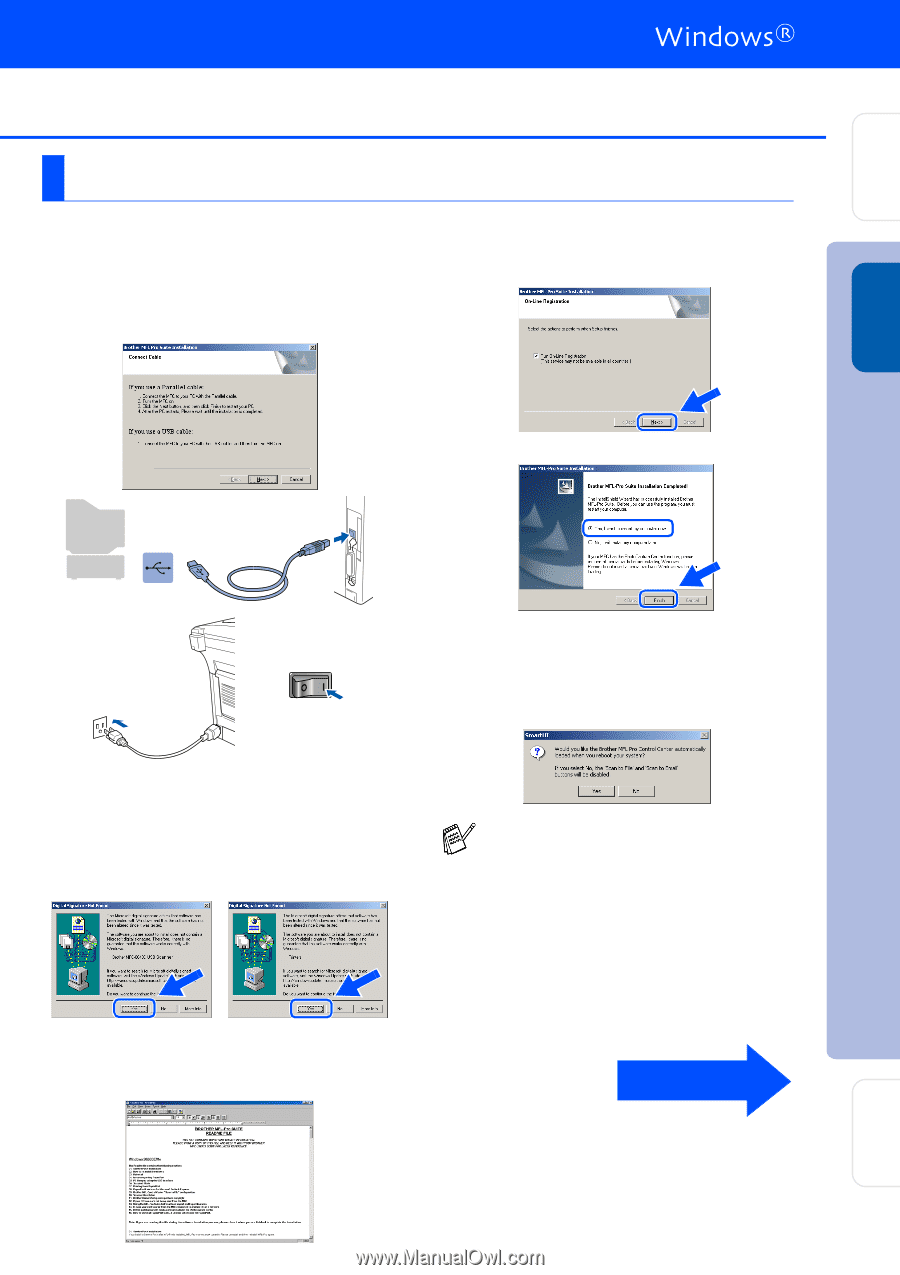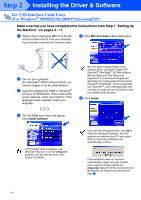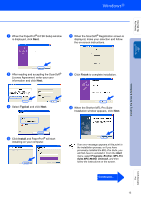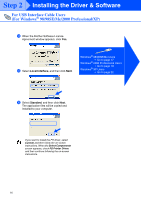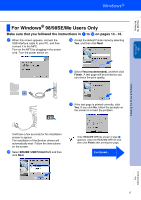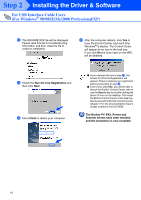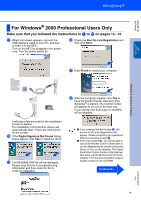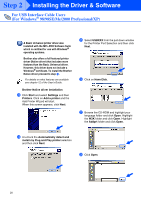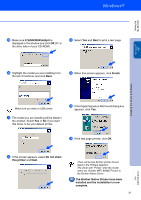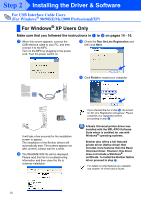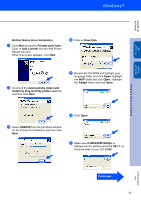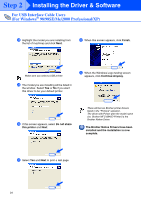Brother International MFC 8840D Quick Setup Guide - English - Page 20
For Windows® 2000 Professional Users Only - scan driver
 |
UPC - 012502610359
View all Brother International MFC 8840D manuals
Add to My Manuals
Save this manual to your list of manuals |
Page 20 highlights
Setting Up the Machine Windows® USB For Windows® 2000 Professional Users Only Make sure that you followed the instructions in 1 to F on pages 14 - 16. G When this screen appears, connect the USB interface cable to your PC, and then connect it to the MFC. Turn on the MFC by plugging in the power cord. Turn the power switch on. J Check the Run On-Line Registration and then click Next. K Click Finish to restart your computer. Installing the Driver & Software L After the computer restarts, click Yes to have the Control Center load each time Windows® is started. The Control Center will appear as an icon in the task tray. If you click No the Scan keys on the MFC will be disabled.. It will take a few seconds for the installation screen to appear. The installation of the Brother drivers will automatically start. Follow the instructions on the screen. H If the Digital Signature Not Found dialog boxes appear, click Yes to install the driver. . I The README.WRI file will be displayed. Please read this file for troubleshooting information and then close the file to continue installation. ■ If you checked the box in step J, the screen for On-Line Registration will appear. Please complete your registration before proceeding to step L. ■ Even if you select No, you will be able to launch the Brother Control Center later to use the Scan to key by double clicking the Smart UI icon on the desktop. This loads the Brother Control Center to the task tray. See AutoLoad the Brother Control Center, Chapter 15 in the Documentation (User's Guide) located on the CD-ROM. Continued... 19 For Administrators