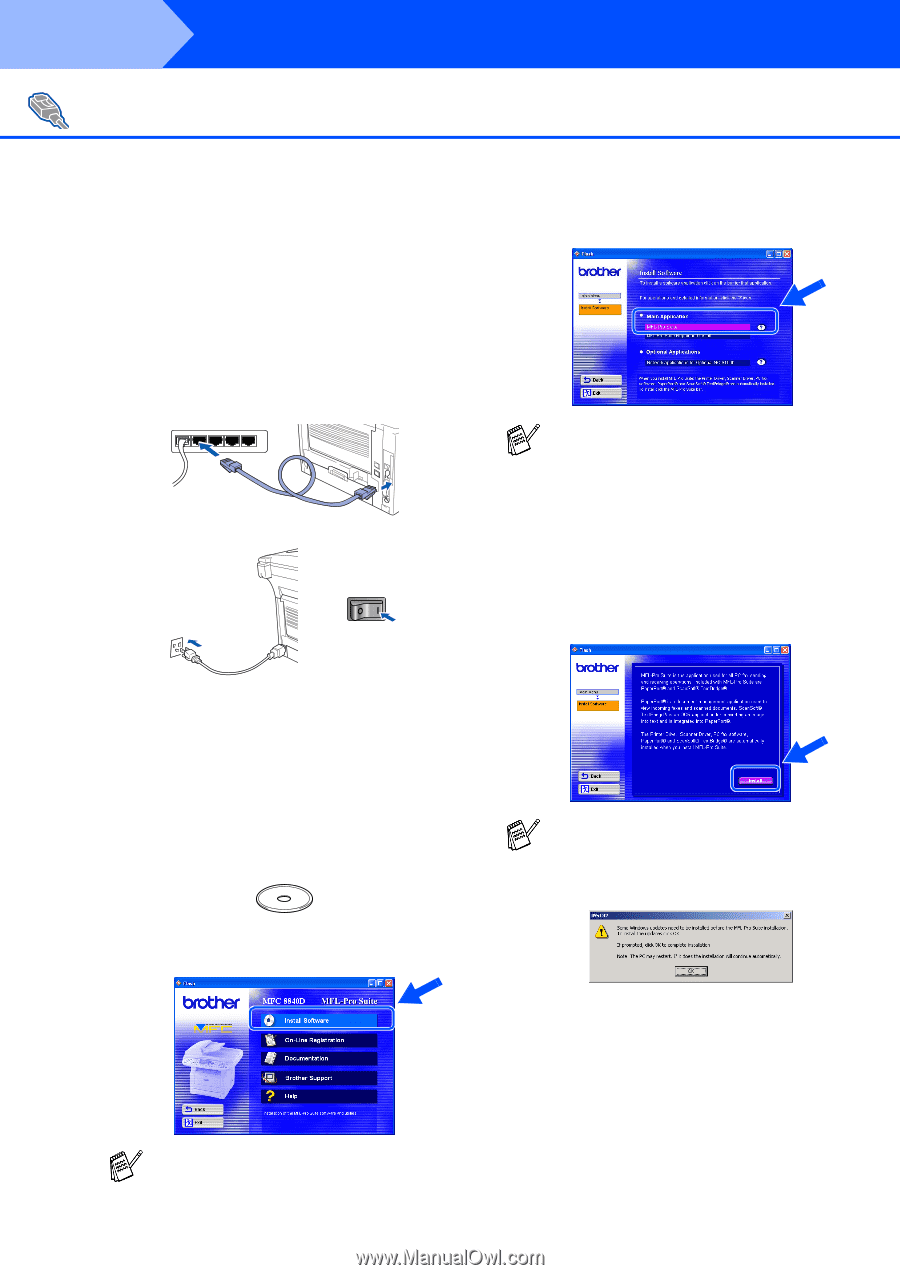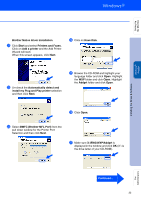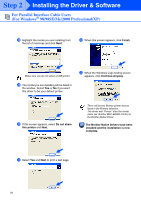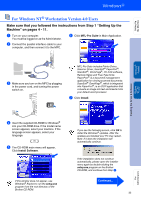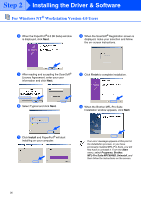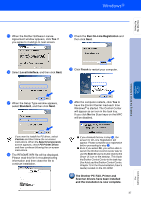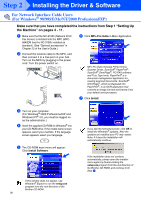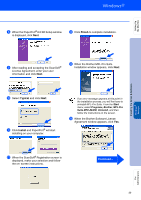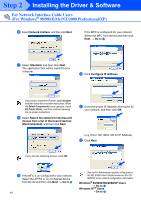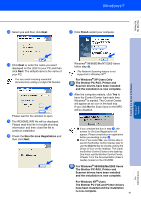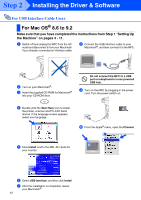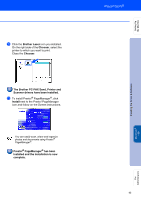Brother International MFC 8840D Quick Setup Guide - English - Page 39
For Network Interface Cable Users (For Windows® 98/98SE/Me/NT/2000 Professional/XP) - mfc8840dn all in one printer
 |
UPC - 012502610359
View all Brother International MFC 8840D manuals
Add to My Manuals
Save this manual to your list of manuals |
Page 39 highlights
Step 2 Installing the Driver & Software For Network Interface Cable Users (For Windows® 98/98SE/Me/NT/2000 Professional/XP) Make sure that you have completed the instructions from Step 1 "Setting Up the Machine" on pages 4 - 11. 1 Make sure that the NC-9100h (Network Print/ Fax Server) is installed into the MFC (MFC8840DN has the NC-9100h installed as standard). (See "Optional accessories" in Chapter 23 of the User's Guide.) 2 Connect the network cable to the MFC, and then connect it to a free port on your hub. Turn on the MFC by plugging in the power cord. Turn the power switch on. 6 Click MFL-Pro Suite in Main Application. MFL-Pro Suite includes Printer Driver, Scanner Driver, ScanSoft® PaperPort®, ScanSoft® OmniPage®, PC-FAX software and True Type fonts. PaperPort® is a document management application for viewing scanned documents. ScanSoft® OmniPage®, which is integrated into PaperPort®, is an OCR application that converts an image into text and inserts it into your default word processor. 7 Click Install. 3 Turn on your computer. (For Windows® 2000 Professional/XP and Windows NT® 4.0, you must be logged on as the administrator.) 4 Insert the supplied CD-ROM for Windows® into your CD-ROM drive. If the model name screen appears, select your machine. If the language screen appears, select your language. 5 The CD-ROM main menu will appear. Click Install Software. If this window does not appear, use Windows® Explore to run the setup.exe program from the root directory of the Brother CD-ROM. 38 If you see the following screen, click OK to install the Windows® updates. After the updates are installed your PC may restart. Note: If it does the installation will automatically continue. If the installation does not continue automatically, please open the installer menu again by double-clicking the setup.exe program from the root directory of the Brother CD-ROM, and continue from Step 5.