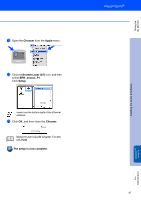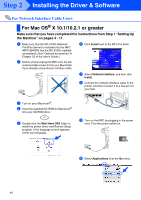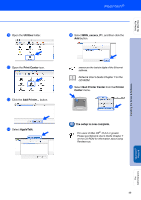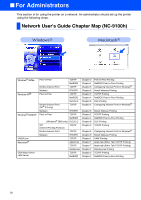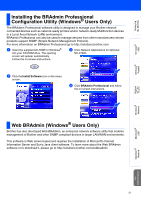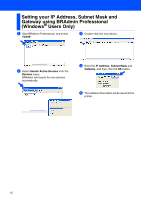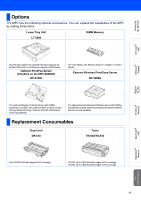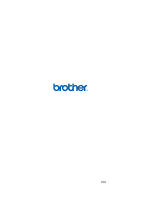Brother International MFC 8840D Quick Setup Guide - English - Page 53
Setting your IP Address, Subnet Mask and Gateway using BRAdmin Professional (Windows® Users Only
 |
UPC - 012502610359
View all Brother International MFC 8840D manuals
Add to My Manuals
Save this manual to your list of manuals |
Page 53 highlights
Setting your IP Address, Subnet Mask and Gateway using BRAdmin Professional (Windows® Users Only) 1 Start BRAdmin Professional, and select TCP/IP. 3 Double-click the new device. 2 Select Search Active Devices from the Devices menu. BRAdmin will search for new devices automatically. 4 Enter the IP Address, Subnet Mask and Gateway, and then click the OK button. 5 The address information will be saved to the printer. 52
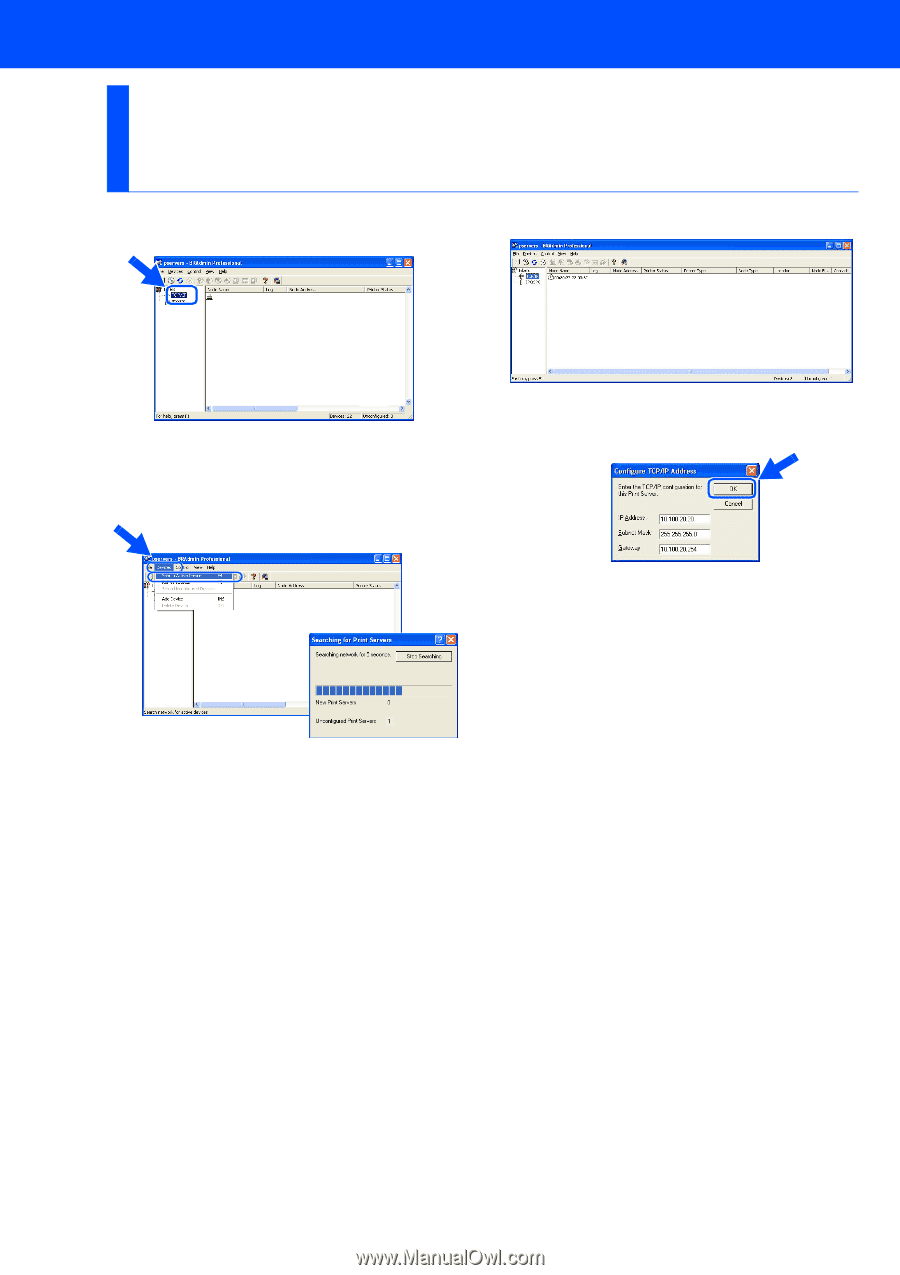
52
1
Start BRAdmin Professional, and select
TCP/IP
.
2
Select
Search Active Devices
from the
Devices
menu.
BRAdmin will search for new devices
automatically.
3
Double-click the new device.
4
Enter the
IP Address
,
Subnet Mask
and
Gateway
, and then click the
OK
button.
5
The address information will be saved to the
printer.
Setting your IP Address, Subnet Mask and
Gateway using BRAdmin Professional
(Windows
®
Users Only)