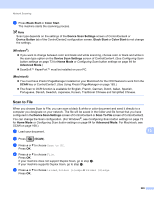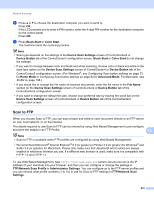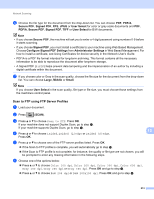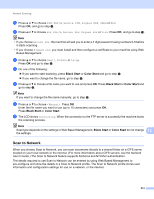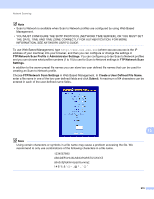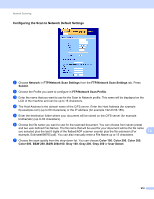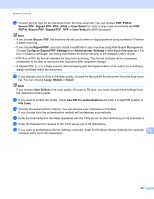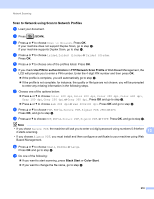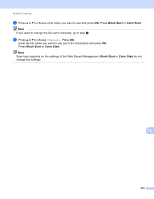Brother International MFC-9970CDW Software Users Manual - English - Page 221
Scan to Network, Black Start, Color Start
 |
UPC - 012502625131
View all Brother International MFC-9970CDW manuals
Add to My Manuals
Save this manual to your list of manuals |
Page 221 highlights
Network Scanning g Press a or b to choose PDF, PDF/A, Secure PDF, Signed PDF, JPEG or XPS. Press OK, and go to step i. h Press a or b to choose PDF, PDF/A, Secure PDF, Signed PDF or TIFF. Press OK, and go to step j. Note • If you choose Secure PDF, the machine will ask you to enter a 4 digit password using numbers 0-9 before it starts scanning. • If you choose Signed PDF, you must install and then configure a certificate to your machine using Web Based Management. i Press a or b to choose Small, Middle or Large. Press OK and go to step j. j Do one of the following: If you want to start scanning, press Black Start or Color Start and go to step m. If you want to change the file name, go to step k. k Press a or b to choose a file name you want to use and press OK. Press Black Start or Color Start and go to step m. Note If you want to change the file name manually, go to step l. l Press a or b to choose . Press OK. Enter the file name you want to use (up to 15 characters) and press OK. Press Black Start or Color Start. m The LCD shows Connecting. When the connection to the FTP server is successful the machine starts the scanning process. Note Scan type depends on the settings in Web Based Management, Black Start or Color Start do not change 13 the settings. Scan to Network 13 When you choose Scan to Network, you can scan documents directly to a shared folder on a CIFS server located on your local network or the internet. (For more information about CIFS servers, see the Network User's Guide.) The Scan to Network feature supports Kerberos and NTLMv2 authentication. The details required to use Scan to Network can be entered by using Web Based Management to pre-configure and store the details in a Scan to Network profile. The Scan to Network profile stores user information and configuration settings for use on a network, or the internet. 214