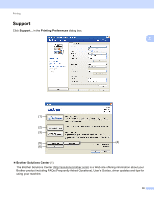Brother International MFC-9970CDW Software Users Manual - English - Page 32
User Authentication, Other Print Options, Use PC Login - not registered
 |
UPC - 012502625131
View all Brother International MFC-9970CDW manuals
Add to My Manuals
Save this manual to your list of manuals |
Page 32 highlights
Printing User Authentication 2 If you are restricted from PC Print by the Secure Function Lock 2.0 feature, you need to set your ID and PIN in the User Authentication Settings dialog. Click Settings of the User Authentication and enter your ID and PIN. If your PC login name is registered to Secure Function Lock 2.0, you can check the Use PC Login Name box instead of entering your ID and PIN. 2 For more information about Secure Function Lock 2.0, see the Network User's Guide. Note • When you use the machine through a network you can see the information of your ID such as the status of restricted features and the number of remaining pages you are allowed to print by clicking the Check Print Status. The Authentication result dialog will appear. • When you use the machine through a network, you can make the Authentication result dialog appear each time you print by checking the Show print status before printing. • If you want to enter your ID and PIN each time you print, check the Enter ID Name/PIN for each print job. Other Print Options 2 You can set the following in Printer Function: Color Calibration Improve Print Output Skip Blank Page 25