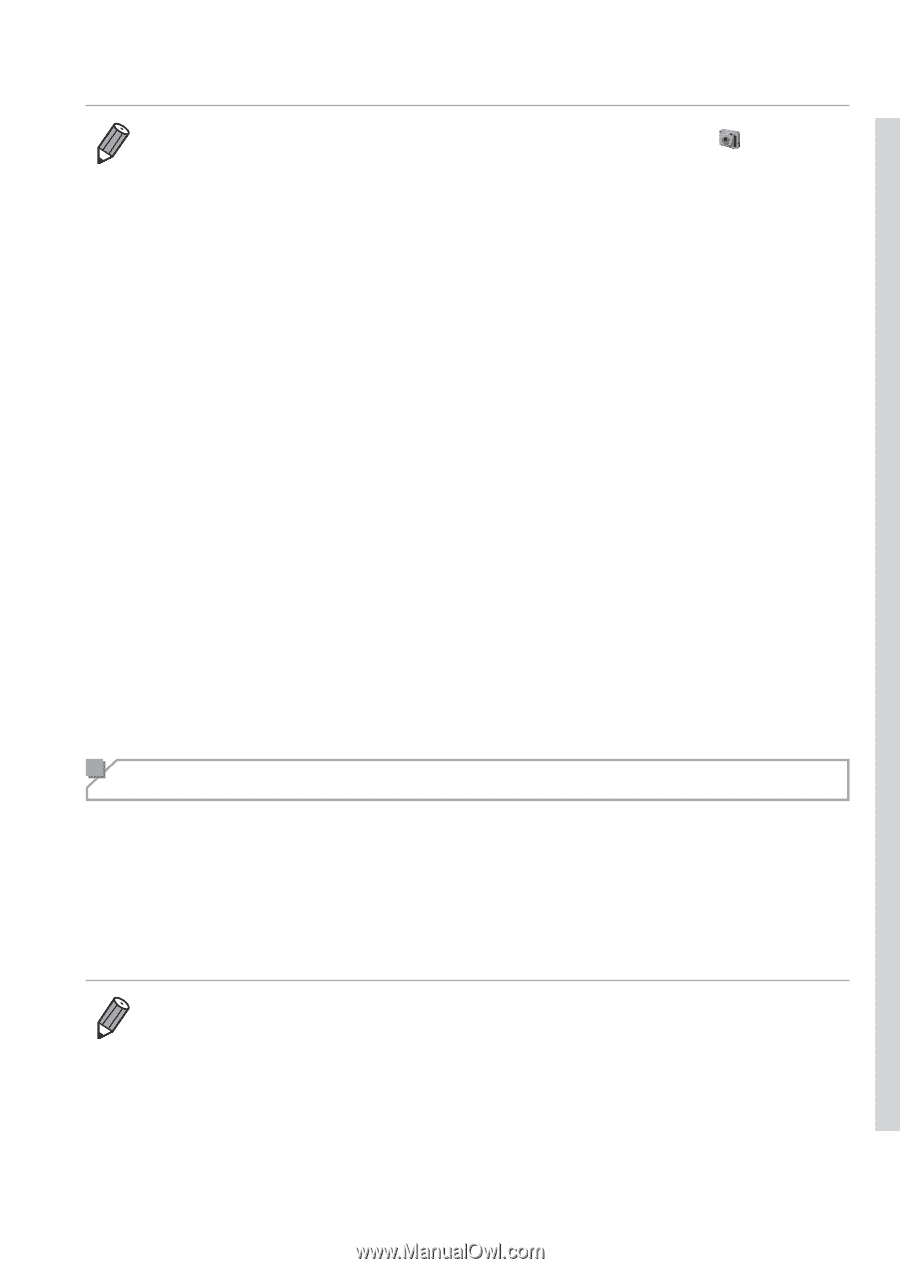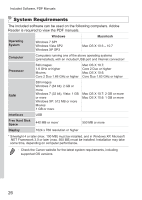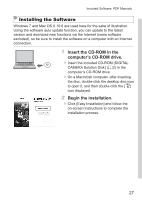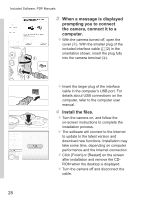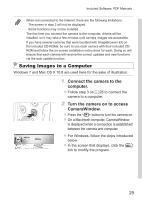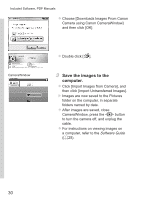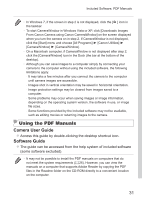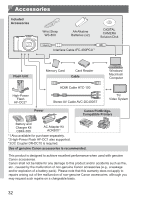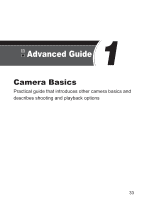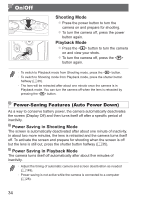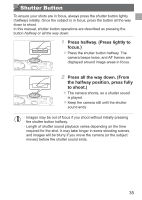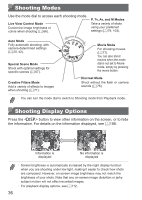Canon PowerShot SX160 IS User Guide - Page 31
Camera User Guide, Software Guide, Using the PDF Manuals
 |
View all Canon PowerShot SX160 IS manuals
Add to My Manuals
Save this manual to your list of manuals |
Page 31 highlights
Included Software, PDF Manuals • In Windows 7, if the screen in step 2 is not displayed, click the [ ] icon in the taskbar. • To start CameraWindow in Windows Vista or XP, click [Downloads Images From Canon Camera using Canon CameraWindow] on the screen displayed when you turn the camera on in step 2. If CameraWindow is not displayed, click the [Start] menu and choose [All Programs] ► [Canon Utilities] ► [CameraWindow] ► [CameraWindow]. • On a Macintosh computer, if CameraWindow is not displayed after step 2, click the [CameraWindow] icon in the Dock (the bar at the bottom of the desktop). • Although you can save images to a computer simply by connecting your camera to the computer without using the included software, the following limitations apply. - It may take a few minutes after you connect the camera to the computer until camera images are accessible. - Images shot in vertical orientation may be saved in horizontal orientation. - Image protection settings may be cleared from images saved to a computer. - Some problems may occur when saving images or image information, depending on the operating system version, the software in use, or image file sizes. - Some functions provided by the included software may not be available, such as editing movies or returning images to the camera. Using the PDF Manuals Camera User Guide zzAccess this guide by double-clicking the desktop shortcut icon. Software Guide zzThe guide can be accessed from the help system of included software (some software excluded). • It may not be possible to install the PDF manuals on computers that do not meet the system requirements (=26). However, you can view the manuals on a computer that supports Adobe Reader by copying the PDF files in the Readme folder on the CD-ROM directly to a convenient location on the computer. 31