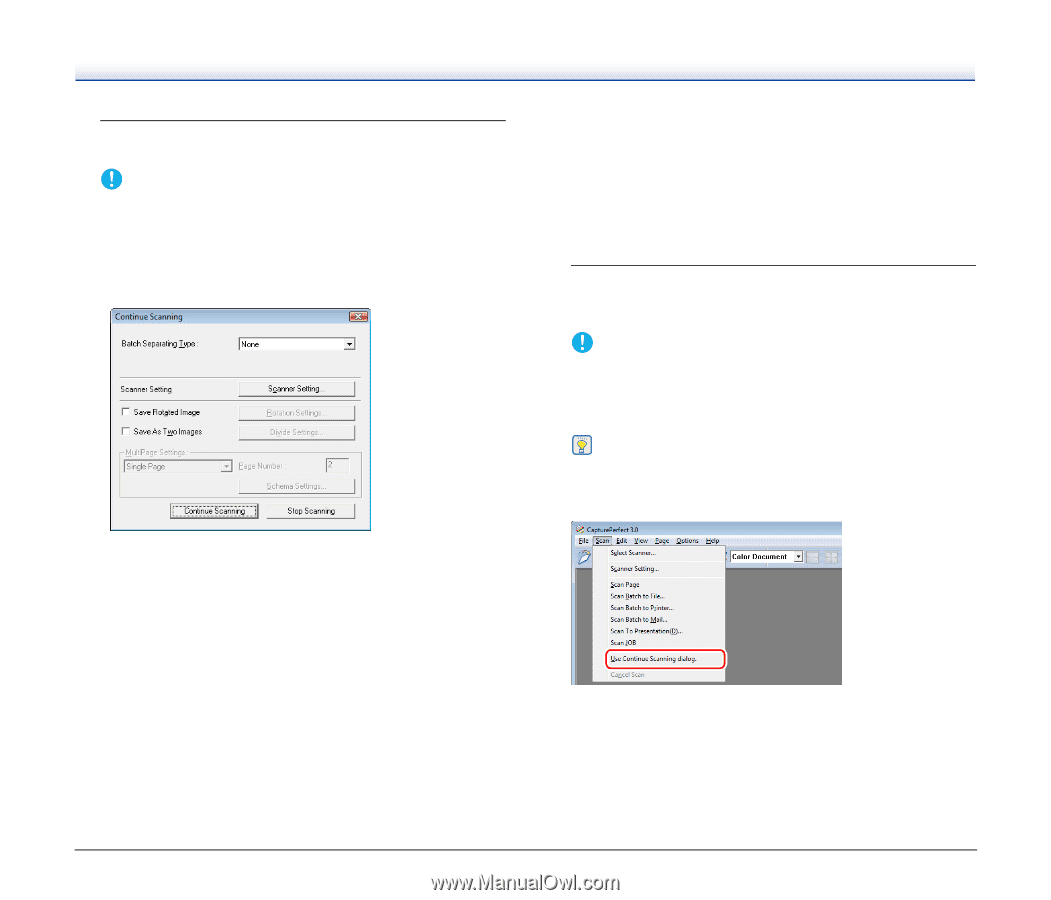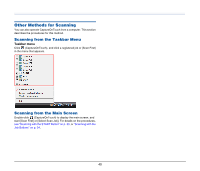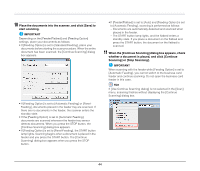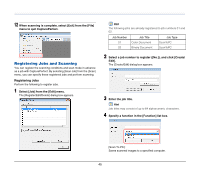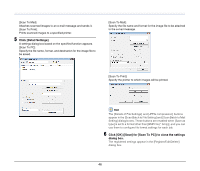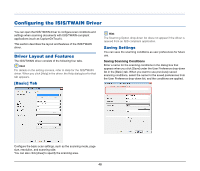Canon imageFORMULA DR-2020U Universal Workgroup Scanner User Manual - Page 44
Scanning] or [Stop Scanning]., start scanning.
 |
View all Canon imageFORMULA DR-2020U Universal Workgroup Scanner manuals
Add to My Manuals
Save this manual to your list of manuals |
Page 44 highlights
10 Place the documents into the scanner, and click [Save] to start scanning. IMPORTANT Depending on the [Feeder/Flatbed] and [Feeding Option] settings, place your documents as follows: • If [Feeding Option] is set to [Standard Feeding], place your documents before starting the scan procedure. When the entire document has been scanned, the [Continue Scanning] dialog box appears. • If [Feeding Option] is set to [Automatic Feeding] or [PanelFeeding], documents placed in the feeder tray are scanned. If there are no documents in the feeder, the scanner enters the standby state. • If the [Feeding Option] is set to [Automatic Feeding], documents are scanned whenever the feeder tray sensor detects documents. When you press the STOP button, the [Continue Scanning] dialog box appears. • If [Feeding Option] is set to [Panel-Feeding], the START button lamp lights. Scanning begins when a document is placed in the feeder and you press the START button. The [Continue Scanning] dialog box appears when you press the STOP button. • If [Feeder/Flatbed] is set to [Auto] and [Feeding Option] is set to [Automatic Feeding], scanning is performed as follows: - Documents are automatically detected and scanned when placed in the feeder. - The START button lamp lights, and the flatbed enters a standby state. If you place a document on the flatbed and press the START button, the document on the flatbed is scanned. 11 When the [Continue Scanning] dialog box appears, check whether a document is placed, and click [Continue Scanning] or [Stop Scanning]. IMPORTANT When scanning with the feeder while [Feeding Option] is set to [Automatic Feeding], you cannot switch to the business card feeder and continue scanning. Do not open the business card feeder in this case. Hint If [Use Continue Scanning dialog] is not selected in the [Scan] menu, scanning finishes without displaying the [Continue Scanning] dialog box. 44