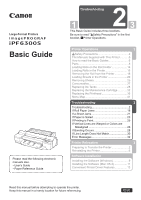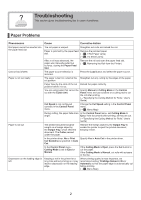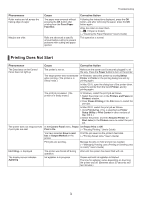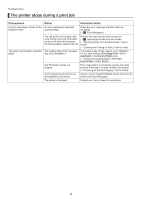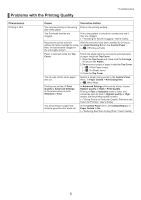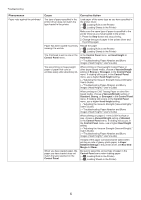Canon imagePROGRAF iPF6300S iPF6300S Basic Guide No.2
Canon imagePROGRAF iPF6300S Manual
 |
View all Canon imagePROGRAF iPF6300S manuals
Add to My Manuals
Save this manual to your list of manuals |
Canon imagePROGRAF iPF6300S manual content summary:
- Canon imagePROGRAF iPF6300S | iPF6300S Basic Guide No.2 - Page 1
Large-Format Printers Basic Guide Please read the following electronic manuals also. • User's Guide • Paper Reference Guide Troubleshooting 2 This Basic Guide includes three booklets. Be sure to read " Safety Precautions" in the first booklet, Printer Operations. Printer Operations 1 Safety - Canon imagePROGRAF iPF6300S | iPF6300S Basic Guide No.2 - Page 2
troubleshooting tips in case of problems. Paper Problems Method for Rolls," User's Guide) Cut Speed is not configured printer driver, No or Print Specify Yes in Auto Cut in the printer driver. Cut Guideline is specified in Auto Cut. In the Control Panel menu, Cutting Mode is set to Eject or Manual - Canon imagePROGRAF iPF6300S | iPF6300S Basic Guide No.2 - Page 3
are wide Troubleshooting Cause The paper was removed without pressing the OK button after printing from the Front Paper Feed Slot. Rolls are advanced a specific amount before cutting to prevent problems with cutting and paper ejection. Corrective Action Following the instructions displayed, press - Canon imagePROGRAF iPF6300S | iPF6300S Basic Guide No.2 - Page 4
Troubleshooting The printer stops during a print job Phenomenon Status Corrective Action An Guide) A print job was received from an incompatible printer driver. Use the correct imagePROGRAF printer driver for the printer and try printing again. The printer is damaged. Contact your Canon - Canon imagePROGRAF iPF6300S | iPF6300S Basic Guide No.2 - Page 5
Problems with the Printing Quality Troubleshooting User's Guide) Because the printer was left After the ink tanks have been installed for 24 hours, without ink tanks Settings in the printer driver is set to Standard or Fast. In Advanced Settings of the printer driver, choose Highest quality - Canon imagePROGRAF iPF6300S | iPF6300S Basic Guide No.2 - Page 6
the Vacuum Strength (VacuumStrngth)," User's Guide) (→"Troubleshooting Paper Abrasion and Blurry Images (Head Height)," User's Guide) If edges of the paper curl and become soiled when printing on rolls of glossy photo paper, in Paper Detailed Settings in the printer driver, set Near End Margin to - Canon imagePROGRAF iPF6300S | iPF6300S Basic Guide No.2 - Page 7
of paper is specified on the the printer does not match the type printer as in the printer driver. specified in the printer driver. (→"Changing the Type of Paper," User's Guide) Make sure the same paper type is specified in the printer driver as on the printer. 1. Press the Stop button and stop - Canon imagePROGRAF iPF6300S | iPF6300S Basic Guide No.2 - Page 8
Troubleshooting the Vacuum Strength (VacuumStrngth," User's Guide) Roller marks are left across the from the Front Paper Feed Slot. Following the instructions displayed, press the OK button, and after sheet of the printer driver, click Advanced Settings by Media Type. 2. Select an ink drying time in - Canon imagePROGRAF iPF6300S | iPF6300S Basic Guide No.2 - Page 9
Troubleshooting Cause Corrective Action Color adjustment has not been activated in the Advanced Settings of the printer driver. In the Advanced Settings of the printer driver (→"Checking for Nozzle Clogging," User's Guide) In the Windows printer driver, Application Color Matching Priority is not - Canon imagePROGRAF iPF6300S | iPF6300S Basic Guide No.2 - Page 10
or Standard mode is faster and consumes less ink than in Highest quality or High modes, but the printing quality is lower. (→"Giving Priority to Particular Graphic Elements and Colors for Printing," User's Guide) The type of paper specified in the printer driver does not match the type loaded in - Canon imagePROGRAF iPF6300S | iPF6300S Basic Guide No.2 - Page 11
images are uneven Troubleshooting Cause Corrective Action Color may be uneven between dark and light image areas. Select Unidirectional Printing in the Advanced Settings of the printer driver. When borderless printing is used, the edge of the paper is cut during printing. Thus, ink density may - Canon imagePROGRAF iPF6300S | iPF6300S Basic Guide No.2 - Page 12
menu, use a lower Head Height setting. (→"Troubleshooting Paper Abrasion and Blurry Images (Head Height)," User's Guide) Load paper of the same type as you have specified in the printer driver. (→ , Loading Rolls in the Printer) (→ , Loading Sheets in the Printer) Make sure the same type of paper is - Canon imagePROGRAF iPF6300S | iPF6300S Basic Guide No.2 - Page 13
use a lower Head Height setting. (→"Troubleshooting Paper Abrasion and Blurry Images (Head Height)," User's Guide) Depending on the type of paper, the thickness of printed lines may be noticeably inconsistent. Specify Proof in Print Priority in the printer driver. (→"Giving Priority to Particular - Canon imagePROGRAF iPF6300S | iPF6300S Basic Guide No.2 - Page 14
are Misaligned) (→"Manual Adjustment to Straighten Lines and Colors (Head Posi. Adj.)," User's Guide) When printing fine Troubleshooting Paper Abrasion and Blurry Images (Head Height)," User's Guide) The type of paper specified in the printer driver does not match the type loaded in the printer - Canon imagePROGRAF iPF6300S | iPF6300S Basic Guide No.2 - Page 15
use. (→"Configuring the Communication Mode Manually," User's Guide) The printer's IP address is not configured correctly. Make sure the printer's IP address is configured correctly. (→"Configuring the IP Address Using imagePROGRAF Device Setup Utility," User's Guide) (→"Configuring the IP Address - Canon imagePROGRAF iPF6300S | iPF6300S Basic Guide No.2 - Page 16
Troubleshooting Phenomenon Cannot print over AppleTalk or Bonjour networks Cannot print over a NetWare network Cause Corrective Action The AppleTalk protocol is not enabled on the printer. Activate AppleTalk on the printer. (→"Configuring the Printer's AppleTalk Network Settings," User's Guide) - Canon imagePROGRAF iPF6300S | iPF6300S Basic Guide No.2 - Page 17
Head Cleaning B in the Control Panel menu consumes a lot of ink. This does not indicate a problem with the printer. Unless the printer has been moved or stored for a long period or you are troubleshooting Printhead problems, we recommend not performing Head Cleaning B, to the extent possible. You - Canon imagePROGRAF iPF6300S | iPF6300S Basic Guide No.2 - Page 18
of the Control Panel. Remove the jammed paper as follows. • For instructions on removing scraps from the paper feed slot after clearing jammed roll the following procedure. (→"Clearing Jammed Paper (Paper Feed Slot)," User's Guide) Prepare to remove the jammed paper 1 Open the Roll Feed Unit - Canon imagePROGRAF iPF6300S | iPF6300S Basic Guide No.2 - Page 19
Jams 2 Clear any jammed paper from inside the Top Cover. After removing the paper, make sure there are no other scraps of paper in the printer. 3 Close the Top Cover. • Do not move the Carriage over jammed paper. This may damage the Printhead. 4 Press the OK button. 19 - Canon imagePROGRAF iPF6300S | iPF6300S Basic Guide No.2 - Page 20
removing the paper, make sure there are no other scraps of paper in the printer. If paper is jammed deep in the Paper Feed Slot, remove the roll Jammed Paper (Paper Feed Slot)," User's Guide) 3 Press the OK button. Clear any jammed paper near the Ejection Guide 1 Remove the jammed paper from the - Canon imagePROGRAF iPF6300S | iPF6300S Basic Guide No.2 - Page 21
Clear any jammed paper from inside the Top Cover 1 Open the Top Cover and manually move the Carriage to the side. 2 Clear any jammed paper from inside the the paper, make sure there are no other scraps of paper in the printer. 3 Close the Top Cover. • Do not move the Carriage over jammed paper. - Canon imagePROGRAF iPF6300S | iPF6300S Basic Guide No.2 - Page 22
Clear any jammed paper near the Ejection Guide 1 Remove the jammed paper from the Output Tray. After removing the paper, make sure there are no other scraps of paper in the printer. 2 Press the OK button. Clear any jammed paper in the back of the printer 1 Remove the jammed paper from the back - Canon imagePROGRAF iPF6300S | iPF6300S Basic Guide No.2 - Page 23
top cover of the printer as follows. Clean inside the Top Cover about once a month to maintain better printing quality and help prevent problems. Also clean inside the or printing on small paper. • If the Ejection Guide is dirty, it may soil the edge of the paper when the paper is cut - Canon imagePROGRAF iPF6300S | iPF6300S Basic Guide No.2 - Page 24
accumulated in the Vacuum holes (a) on the Platen or in the Borderless Printing Ink Grooves (b), use the Cleaning Brush (c), provided with the printer, to wipe it away. bac • If the Cleaning Brush is dirty, rinse (b). This may stain your hands and damage the printer. ba 8 Close the Top Cover. 24 - Canon imagePROGRAF iPF6300S | iPF6300S Basic Guide No.2 - Page 25
or contains foreign substances. This method of cleaning consumes the least amount of ink. It takes about five minutes to complete. • Head Cleaning B Use this mode if no ink is ejected at all, or if Head Cleaning A does not solve the problem. It takes about six minutes to complete. • Do not remove the - Canon imagePROGRAF iPF6300S | iPF6300S Basic Guide No.2 - Page 26
if vertical lines are warped or colors are out of alignment when the printer driver option Print Priority is set to Proof. • This function is not of paper, or try Manual adjustment. (→"Manual Adjustment to Straighten Lines and Colors (Head Posi. Adj.)," User's Guide) • Because the results - Canon imagePROGRAF iPF6300S | iPF6300S Basic Guide No.2 - Page 27
Menu button. 3 Press the OK button. The Set./Adj. Menu is displayed. 4 Press ▲ or ▼ to select Adjust Printer, and then press the OK button. 5 Press ▲ or ▼ to select Head Posi. Adj., and then press the OK you to continue printing. Press the OK button and follow the instructions displayed. 27 - Canon imagePROGRAF iPF6300S | iPF6300S Basic Guide No.2 - Page 28
amount. • Auto(GenuinePpr) Use this mode with paper identified in the Paper Reference Guide. (→ , The Manuals Supplied with This Printer) • Auto(OtherPaper) Use this mode with paper not in the Paper Reference Guide, or if Auto(GenuinePpr) does not eliminate banding. • Adjustment is not possible with - Canon imagePROGRAF iPF6300S | iPF6300S Basic Guide No.2 - Page 29
button. 3 Press the OK button. The Set./Adj. Menu is displayed. 4 Press ▲ or ▼ to select Adjust Printer, and then press the OK button. 5 Press ▲ or ▼ to select Feed Priority, and then press the OK button printing. Press the OK button and follow the instructions on the Display Screen. 29 - Canon imagePROGRAF iPF6300S | iPF6300S Basic Guide No.2 - Page 30
is applied when Standard or Fast is selected in Print Quality in the printer driver. • Always check the Adj. Priority values before using Adjust Length. (→"Selecting a Feed Amount Adjustment Method (Feed Priority)," User's Guide) • Use paper of the same type and size for adjustment as you will - Canon imagePROGRAF iPF6300S | iPF6300S Basic Guide No.2 - Page 31
3 Press the OK button. The Set./Adj. Menu is displayed. If Line Length Does Not Match 4 Press ▲ or ▼ to select Adjust Printer, and then press the OK button. 5 Press ▲ or ▼ to select Feed Priority, and then press the OK button. 6 Press ▲ or ▼ to select Adjust Length, and - Canon imagePROGRAF iPF6300S | iPF6300S Basic Guide No.2 - Page 32
is a problem with . • Close Ink Tank Cover • or number) • Ink insufficient. • problem. • Manual printing is selected. • Manual ink left. • No ink tank loaded. • No maintenance cartridge. • No Maintenance Cartridge capacity. • No Roll Unit. • No x printhead (x is L, R, or not displayed) • Not much ink - Canon imagePROGRAF iPF6300S | iPF6300S Basic Guide No.2 - Page 33
The paper is too small. • The roll is empty. • This paper cannot be used. • Unknown file. • Wrong ink tank. • Wrong maintenance cartridge. • Wrong paper feed slot for manual paper. • Wrong x printhead. (x is L, R, or not displayed) • x printhead error (x is L, R, or not displayed) Error Messages 33 - Canon imagePROGRAF iPF6300S | iPF6300S Basic Guide No.2 - Page 34
to print large-format or high-quantity jobs. The Ink Tank Cover is open. Close the Ink Tank Cover. There is no Ink Tank in the printer. Load the Ink Tank. (→ , Replacing Ink Tanks) There is a problem with the Ink Tank. Replace it with a new Ink Tank. (→ , Replacing Ink Tanks) The Ink Tank in - Canon imagePROGRAF iPF6300S | iPF6300S Basic Guide No.2 - Page 35
Guide) The test pattern was printed too faintly. Press the OK button to clear the error. Take steps to remedy faint printing. (→ , Troubleshooting) Direct sunlight or strong lighting Press the OK button to clear the error. may be shining on the printer of the printer driver, or replace the roll - Canon imagePROGRAF iPF6300S | iPF6300S Basic Guide No.2 - Page 36
Manual printing is selected. Manual printing is selected, but a roll is loaded. Cause Paper that is too large for the printer has been loaded. Paper that is too small for the printer the printer driver. (→ , Removing the Roll from the Printer) (→"Loading and Printing on Sheets," User's Guide) Press - Canon imagePROGRAF iPF6300S | iPF6300S Basic Guide No.2 - Page 37
error requiring service may have occurred. Turn off the printer and wait at least three seconds before restoring the power. If the message is displayed again, write down the error code and message, turn off the printer, and contact your Canon dealer for assistance. The format of the printer's hard - Canon imagePROGRAF iPF6300S | iPF6300S Basic Guide No.2 - Page 38
driver for the printer is selected and try printing again. For information on types of paper compatible with borderless printing, refer to the Paper Reference Guide. (→"Types of Paper," User's Guide) Select None when you have set Detect Mismatch on the control panel to Warning. However, note - Canon imagePROGRAF iPF6300S | iPF6300S Basic Guide No.2 - Page 39
Paper and straighten the paper so that the edges are between the ink grooves for borderless printing. Insert the roll firmly until it touches the service is required. You can continue to use the printer for some time until Parts replacement time has passed. will be displayed. Contact your Canon - Canon imagePROGRAF iPF6300S | iPF6300S Basic Guide No.2 - Page 40
x printhead error (x is L, R, or not There is a problem with the displayed) Printhead. Follow these steps to replace the Printhead. Replacing the Printhead) Follow these steps to replace the Printhead. 1. Turn off the printer, wait a while, and then turn it on again. 2. Replace the Printhead L - Canon imagePROGRAF iPF6300S | iPF6300S Basic Guide No.2 - Page 41
. Delete unneeded jobs stored in personal boxes. (→"Deleting Saved Jobs," User's Guide) Take steps to ensure the printer is not used when exposed to direct sunlight or strong lighting. The performance of a sensor Contact your Canon dealer for assistance. inside the printer may be impaired. 41 - Canon imagePROGRAF iPF6300S | iPF6300S Basic Guide No.2 - Page 42
ink for Printhead operating, replace the Maintenance Cartridge. cleaning or other operation. (→ , Replacing the Maintenance Cartridge) The paper is too small. When Detect Mismatch in the Control Panel menu is set to Pause or Hold Job, paper smaller than the size specified in the printer driver - Canon imagePROGRAF iPF6300S | iPF6300S Basic Guide No.2 - Page 43
quantity. Press ▲ or ▼ to select Change Paper, press the OK button, and replace the paper. (→"Loading and Printing on Sheets," User's Guide) The printer now starts printing the test pattern. Replace the paper as follows and perform adjustment again. 1. Press ▲ or ▼ to select Stop Printing, and - Canon imagePROGRAF iPF6300S | iPF6300S Basic Guide No.2 - Page 44
paper was loaded, it was not Follow these steps to reload the sheet. aligned with the guide on the right 1. Press the OK button to clear the error. side. 2. Reload the paper. (→ , Loading Sheets in the Printer) Paper has been loaded askew, or warped paper has been loaded. Follow these steps to - Canon imagePROGRAF iPF6300S | iPF6300S Basic Guide No.2 - Page 45
and size you have specified in the printer driver. (→"Loading and Printing on Rolls," User's Guide) (→"Loading and Printing on Sheets," User's Guide) Press ▲ or ▼ to select in the printer driver. You can continue to print, but note that this error may cause problems in the printing results. 45 - Canon imagePROGRAF iPF6300S | iPF6300S Basic Guide No.2 - Page 46
driver. 1. Press ▲ or ▼ to select Change Paper, and then press the OK button to remove the roll. (→ , Removing the Roll from the Printer) (→"Removing Rolls From the Roll Holder," User's Guide) 2. Replace the paper with paper compatible for borderless printing. (→ , Loading Rolls on the Roll Holder - Canon imagePROGRAF iPF6300S | iPF6300S Basic Guide No.2 - Page 47
is compatible with automatic cutting, see the Paper Reference Guide. (→"Types of Paper," User's Guide) 2. Press the OK button and remove the paper. In other cases, the Cutter Unit may be damaged. Contact your Canon dealer for assistance. The printer could not detect the paper. Reload the paper - Canon imagePROGRAF iPF6300S | iPF6300S Basic Guide No.2 - Page 48
manual , Loading Rolls in the Printer) The printer now starts printing the print job Printer) (→"Removing Rolls from the Roll Holder," User's Guide) 2. Load the new roll. (→ , Loading Rolls on the Roll Holder) (→ , Loading Rolls in the Printer Length," User's Guide) 5. If burden on the printer. It may - Canon imagePROGRAF iPF6300S | iPF6300S Basic Guide No.2 - Page 49
, and then reinstall it. (→"Removing the Roll Feed Unit," User's Guide) (→"Installing the Roll Feed Unit," User's Guide) If the message is displayed again despite these measures, contact your Canon dealer for assistance. The printer has received a print job, but the Roll Unit is not installed - Canon imagePROGRAF iPF6300S | iPF6300S Basic Guide No.2 - Page 50
Index a Adj. Quality (adjustment quality 28 Adjust Length 30 b Banding 28 Borderless Printing Ink Grooves 24 c Carriage 19, 21 Carriage Shaft 24 Cleaning Brush 24 e Ejection Guide 20, 22, 23 f Faint print 25 h Head Cleaning A 25 Head Cleaning B 25 Head Posi. Adj. (head position - Canon imagePROGRAF iPF6300S | iPF6300S Basic Guide No.2 - Page 51
- Canon imagePROGRAF iPF6300S | iPF6300S Basic Guide No.2 - Page 52
. 30-2, Shimomaruko 3-chome, Ohta-ku, Tokyo 146-8501, Japan Canon U.S.A., Inc. One Canon Plaza, Lake Success, NY 11042 U.S.A Canon Europe Ltd. 3 The Square, Stockley Park, Uxbridge, Middlesex, UB11 1ET United Kingdom Canon (China) Co., Ltd. 15F Jinbao Building No.89 Jinbao Street, Dongcheng District
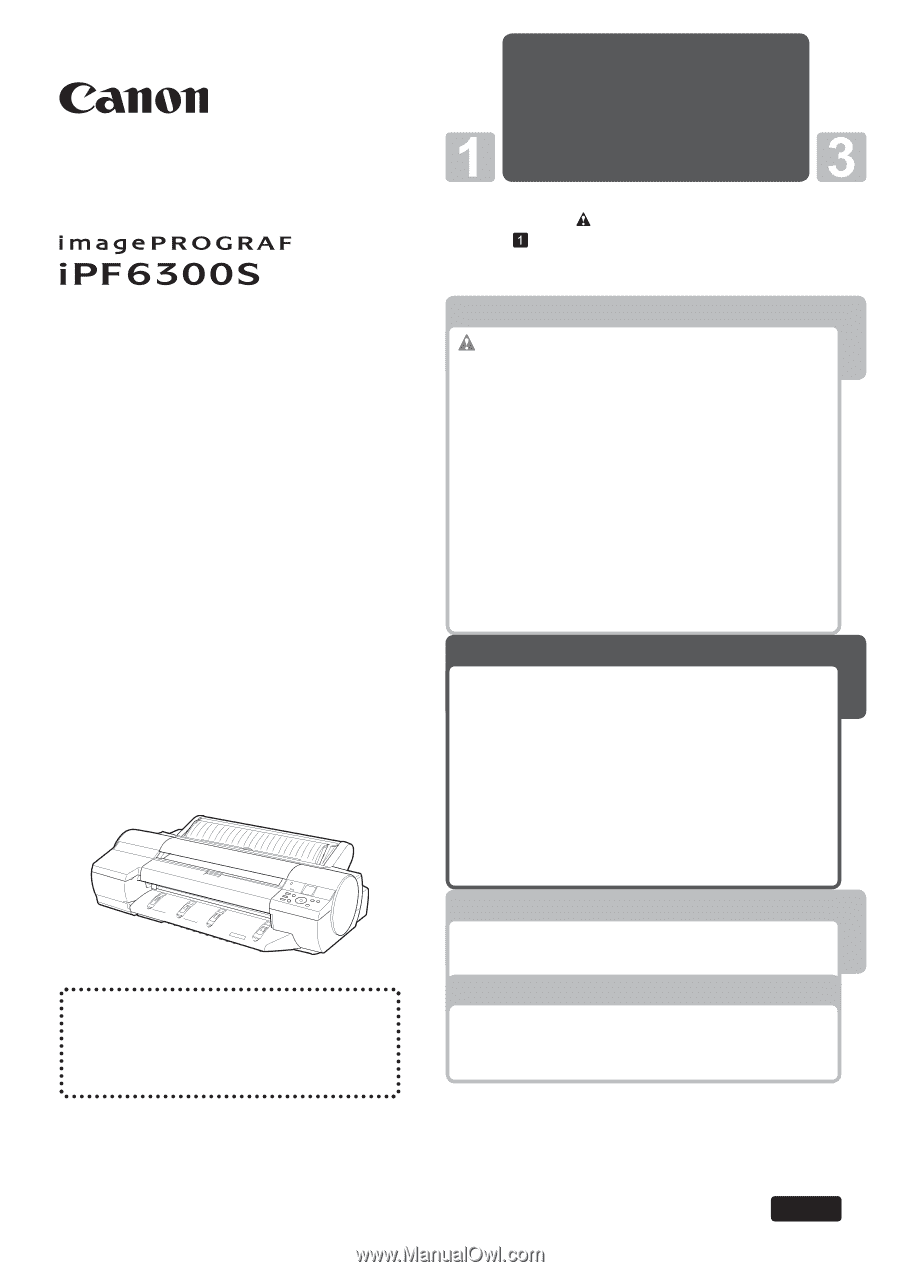
1
Printer Operations
Troubleshooting
2
Be sure to read "
Safety Precautions" in the
fi
rst
booklet,
Printer Operations.
Read this manual before attempting to operate the printer.
Keep this manual in a handy location for future referencing.
This Basic Guide includes three booklets.
ENG
3
Printer Relocation
Software Installation
2
Troubleshooting
Basic Guide
Large-Format Printers
Please read the following electronic
manuals also.
• User's Guide
• Paper Reference Guide
Safety Precautions
........................................
2
The Manuals Supplied with This Printer
...........
5
How to read the Basic Guides
..........................
6
Parts
.................................................................
8
Loading Rolls on the Roll Holder
....................
14
Loading Rolls in the Printer
............................
16
Removing the Roll from the Printer
................
18
Loading Sheets in the Printer
.........................
20
Removing Sheets
...........................................
25
Consumables
..................................................
27
Replacing Ink Tanks
.......................................
28
Replacing the Maintenance Cartridge
............
32
Replacing the Printhead
.................................
36
Menu Map
.......................................................
41
Troubleshooting
................................................
2
If Roll Paper Jams
..........................................
18
If a Sheet Jams
...............................................
21
If Paper is Soiled
............................................
23
If Printing is Faint
............................................
25
If Vertical Lines are Warped or Colors are
Misaligned
..................................................
26
If Banding Occurs
...........................................
28
If Line Length Does Not Match
.......................
30
Error Messages
..............................................
32
Preparing to Transfer the Printer
......................
2
Reinstalling the Printer
.....................................
6
Installing the Software (Windows)
....................
9
Installing the Software (Mac OS X)
................
11
Convenient Printer Driver Features
................
13