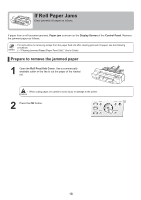Canon imagePROGRAF iPF6300S iPF6300S Basic Guide No.2 - Page 13
Open Preview When Print Job
 |
View all Canon imagePROGRAF iPF6300S manuals
Add to My Manuals
Save this manual to your list of manuals |
Page 13 highlights
Phenomenon Images are printed crooked Documents are printed in monochrome Line thickness is not uniform Troubleshooting Cause Corrective Action In the Control Panel menu, Skew In the Control Panel menu, set Skew Check Lv. to Check Lv. is set to Loose or Off. High Accuracy or Standard. In the Advanced Settings of the printer driver, Monochrome or Monochrome (Photo) is specified in Color Mode. In the Advanced Settings of the printer driver, specify Color in Color Mode and try printing again. The Printhead nozzles are clogged. Print a test pattern to check the nozzles and see if they are clogged. (→"Checking for Nozzle Clogging," User's Guide) In the Special Settings dialog box of the Windows printer driver, Fast Graphic Process is selected. Access the printer driver Properties dialog box from Print in the File menu of the source application, and follow these steps to print. 1. Clear the option Open Preview When Print Job Starts on the Main sheet. 2. Clear the option Page Layout on the Layout sheet. 3. Click the Special Settings button on the Layout sheet to display the Special Settings dialog box, and then clear the option Fast Graphic Process. The blue Switch on the platen is set incorrectly. Move the Switch numbered corresponding to the size of paper for printing opposite to the ● position. (→"Setting the Blue Switch on the Platen," User's Guide) The type of paper specified in the printer driver does not match the type loaded in the printer. Load paper of the same type as you have specified in the printer driver. (→ , Loading Rolls in the Printer) (→ , Loading Sheets in the Printer) Make sure the same type of paper is specified in the printer driver as you have loaded in the printer. 1. Press the Stop button and stop printing. 2. Change the type of paper in the printer driver and try printing again. Incorrect Printhead alignment value. When printing fine lines or text at high precision on glossy or semi-glossy photo or proofing paper, set the optimal Printhead height before aligning the printhead. (→"Enhancing Printing Quality," User's Guide) In the Control Panel menu, use a lower Head Height setting. (→"Troubleshooting Paper Abrasion and Blurry Images (Head Height)," User's Guide) Depending on the type of paper, the thickness of printed lines may be noticeably inconsistent. Specify Proof in Print Priority in the printer driver. (→"Giving Priority to Particular Graphic Elements and Colors for Printing," User's Guide) 13