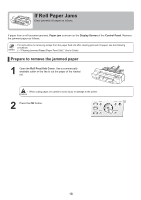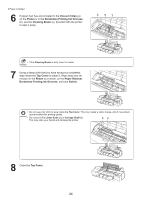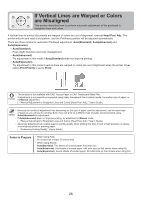Canon imagePROGRAF iPF6300S iPF6300S Basic Guide No.2 - Page 21
If a Sheet Jams
 |
View all Canon imagePROGRAF iPF6300S manuals
Add to My Manuals
Save this manual to your list of manuals |
Page 21 highlights
If a Sheet Jams Clear jammed sheets as follows. If a sheet you have fed manually becomes jammed, Paper jam is shown on the Display Screen of the Control Panel. Remove the jammed paper as follows. Prepare to remove the jammed paper 1 Press the OK button. Clear any jammed paper from inside the Top Cover 1 Open the Top Cover and manually move the Carriage to the side. 2 Clear any jammed paper from inside the Top Cover. After removing the paper, make sure there are no other scraps of paper in the printer. 3 Close the Top Cover. • Do not move the Carriage over jammed paper. This may damage the Printhead. 4 Press the OK button. 21

21
Do not move the
Carriage
over jammed paper. This may damage the
Printhead
.
•
1
1
2
3
4
If a sheet you have fed manually becomes jammed,
Paper jam
is shown on the
Display Screen
of the
Control
Panel
. Remove the jammed paper as follows.
Press the
OK
button.
Open the
Top Cover
and manually move the
Carriage
to
the side.
Clear any jammed paper from inside the
Top Cover
.
Close the
Top Cover
.
If a Sheet Jams
Clear jammed sheets as follows.
Clear any jammed paper from inside the
Top Cover
Prepare to remove the jammed paper
After removing the paper, make sure there are no other
scraps of paper in the printer.
Press the
OK
button.