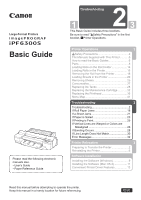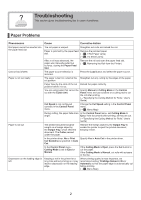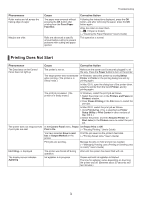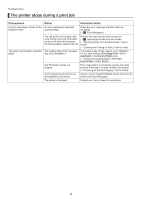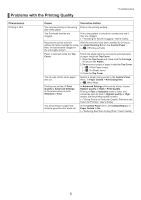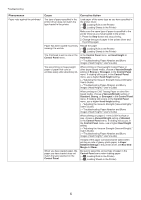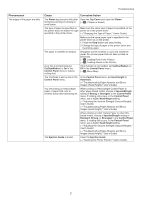Canon imagePROGRAF iPF6300S iPF6300S Basic Guide No.2 - Page 2
Troubleshooting
 |
View all Canon imagePROGRAF iPF6300S manuals
Add to My Manuals
Save this manual to your list of manuals |
Page 2 highlights
Troubleshooting This section gives troubleshooting tips in case of problems. Paper Problems Phenomenon Cause Corrective Action Roll paper cannot be inserted into the paper feed slot The roll paper is warped. Straighten out curls and reload the roll. Paper is jammed by the paper feed Remove the jammed paper. slot. (→ , If Roll Paper Jams) (→ , If a Sheet Jams) After a roll was advanced, the paper was manually pulled out by force, closing the Paper Feed Slot. Remove the roll and open the paper feed slot. (→ , Removing the Roll from the Printer) Cannot load sheets The paper source selection is incorrect. Press the Load button and select the paper source. Paper is not cut neatly The paper is bent or curled at the Straighten out any curling by the edges of the paper. cut position. Paper rises by the ends of the cut Reload the paper correctly. position before it is cut. You are using paper that cannot be Specify Manual in Cutting Mode in the Control cut with the Cutter Unit. Panel menu and use scissors or a cutting tool to cut the roll after printing. (→"Specifying the Cutting Method for Rolls," User's Guide) Cut Speed is not configured correctly in the Control Panel menu. Change the Cut Speed setting in the Control Panel menu. (→ , Menu Map) During cutting, the paper falls at an In the Control Panel menu, set Cutting Mode to angle. Eject. Hold documents after printing, as they are cut. (→"Specifying the Cutting Method for Rolls," User's Guide) Paper is not cut The printed document became caught on a foreign object by the Output Tray, which lifted the document. The Cutter passed under the paper. Remove the foreign object by the Output Tray to enable the printer to eject the printed document, keeping it level. In the printer driver, No or Print Specify Yes in Auto Cut in the printer driver. Cut Guideline is specified in Auto Cut. In the Control Panel menu, Cutting Mode is set to Eject or Manual. If the Cutting Mode is Eject, press the Cut button to cut the paper. If the Cutting Mode is Manual, cut rolls with scissors or the like. Depression on the leading edge is left Keeping a roll in the printer for a long time without printing on it may leave a depression on the leading edge. When printing quality is most important, we recommend setting TrimEdge Reload to On or Automatic so that the paper edge is automatically cut before printing. (→ , Menu Map) 2