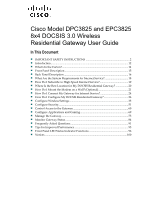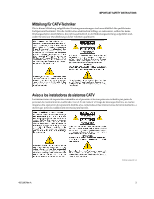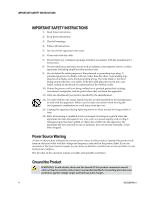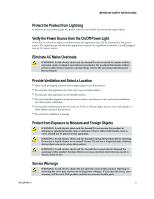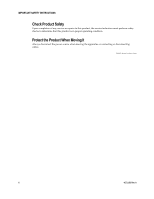Cisco 3825 User Guide
Cisco 3825 - Voice Bundle Router Manual
 |
UPC - 746320981505
View all Cisco 3825 manuals
Add to My Manuals
Save this manual to your list of manuals |
Cisco 3825 manual content summary:
- Cisco 3825 | User Guide - Page 1
Cisco Model DPC3825 and EPC3825 8x4 DOCSIS 3.0 Wireless Residential Gateway User Guide In This Document ƒ IMPORTANT SAFETY INSTRUCTIONS 2 ƒ Introduction...12 ƒ What's In the Carton 14 ƒ Front Panel Description 15 ƒ Back Panel Description 16 ƒ What Are the System Requirements for Internet Service - Cisco 3825 | User Guide - Page 2
SAFETY INSTRUCTIONS IMPORTANT SAFETY INSTRUCTIONS Notice to Installers The servicing instructions in this notice are for use by qualified service personnel only. To reduce the risk of electric shock, do not perform any servicing other than that contained in the operating instructions, unless - Cisco 3825 | User Guide - Page 3
IMPORTANT SAFETY INSTRUCTIONS Mitteilung für CATV-Techniker Die in dieser Mitteilung aufgeführten Las instrucciones de reparación contenidas en el presente aviso son para uso exclusivo por parte de personal de mantenimiento cualificado. Con el fin de reducir el riesgo de descarga el - Cisco 3825 | User Guide - Page 4
correct power source for this product. Operate this product only from an electrical outlet with the voltage and frequency indicated on the product label. If you are uncertain of the type of power supply to your home or business, consult your service provider or your local power company. The AC inlet - Cisco 3825 | User Guide - Page 5
hazard! Do not overload AC mains, outlets, extension cords, or integral convenience receptacles. For products that require battery power or other power sources to operate them, refer to the operating instructions for those products. Provide Ventilation and Select a Location ƒ Remove all packaging - Cisco 3825 | User Guide - Page 6
IMPORTANT SAFETY INSTRUCTIONS Check Product Safety Upon completion of any service or repairs to this product, the service technician must perform safety checks to determine that this product is in proper operating condition. Protect the Product When Moving It Always disconnect the power source when - Cisco 3825 | User Guide - Page 7
for questions regarding the connection or operation for this device. Please contact your service provider for any questions you may have regarding the operation or installation of this device. Declaration of Conformity This device complies with Part 15 of FCC Rules. Operation is subject to the - Cisco 3825 | User Guide - Page 8
INSTRUCTIONS Dynamic Frequency Selection (DFS) Dual Band Frequencies Some configurations of this product may operate in the 5150-5250MHz and 5470-5725MHz bands. If you select a channel in these frequency ranges This equipment should be installed and operated with with Part 2.1091 and Part 15.27. - Cisco 3825 | User Guide - Page 9
CE Compliance IMPORTANT SAFETY INSTRUCTIONS Declaration of Conformity with Regard to the EU Directive 1999/5/EC (R&TTE Directive) This declaration is only valid for configurations (combinations of software, firmware and hardware) supported or provided by Cisco Systems for use within the EU. The - Cisco 3825 | User Guide - Page 10
INSTRUCTIONS Note: The full declaration of conformity for this product can be found in the Declarations of Conformity and Regulatory Information section of the appropriate product hardware installation guide, which is available on Cisco parts of power are specified in EIRP. The EIRP level of a device - Cisco 3825 | User Guide - Page 11
Antennas Use only the antenna supplied with the product. IMPORTANT SAFETY INSTRUCTIONS 20090312 CE_Gateway 4021196 Rev A 11 - Cisco 3825 | User Guide - Page 12
of high-speed Internet service. Your new Cisco® Model DPC3825 DOCSIS® 3.0 or EPC3825 EuroDOCSIS™ Wireless Residential Gateway is a cable modem that meets industry standards for high-speed data connectivity. The DPC3825 and EPC3825 residential gateway delivers data and wired (Ethernet) or wireless - Cisco 3825 | User Guide - Page 13
interface ports and corresponding cables simplify installation and setup DOCSIS-5 compliant LED labeling and behavior provides a user and technician friendly method to check operational status and act as a troubleshooting tool Allows automatic software upgrades by your service provider 4021196 - Cisco 3825 | User Guide - Page 14
the following items: One of the DOCSIS Residential Gateway models (DPC3825 or EPC3825) One wall-mount style power adapter (models requiring external power supply) OR One desktop-style power adapter (models requiring external power supply) One Ethernet cable (CAT5/RJ-45) One CD-ROM If any - Cisco 3825 | User Guide - Page 15
LED status indicator functions. Model DPC3825 shown here 1 POWER-ON, power is applied to the wireless residential gateway 2 DS-ON, the wireless residential gateway is receiving data from the cable network 3 US-On, the wireless residential gateway is sending data to the cable network 4 ONLINE-ON, the - Cisco 3825 | User Guide - Page 16
SWITCH (European models only)-Allows you to power of the residential gateway without removing the power cord 3 MAC ADDRESS LABEL-Displays the MAC address of the residential gateway 4 USB-Connects to selected client devices 5 ETHERNET-Four RJ-45 Ethernet ports connect to the Ethernet port on your PC - Cisco 3825 | User Guide - Page 17
causes a reset-to-factorydefault of all settings and then reboots the gateway CAUTION: The Reset button is for maintenance purposes only. Do not use unless instructed to do so by your cable service provider. Doing so may cause you to lose any cable modem settings you have selected. 4021196 Rev - Cisco 3825 | User Guide - Page 18
To ensure that your residential gateway operates efficiently for high-speed Internet service, verify that all of the Internet devices on your system meet or exceed the following minimum hardware and software requirements. Note: You will also need an active cable input line and an Internet connection - Cisco 3825 | User Guide - Page 19
to give your service provider the following information: The serial number of the modem The Media Access Control (MAC) address of the modem (CM MAC) Other MAC address numbers as needed These numbers appear on a bar code label located on the residential gateway. The serial number consists of a series - Cisco 3825 | User Guide - Page 20
The ideal location for your residential gateway is where it has access to outlets and other devices. Think about the layout of your home or office, and consult with your service provider to select the best location for your residential gateway. Read this user guide thoroughly before you decide where - Cisco 3825 | User Guide - Page 21
, leave enough slack in all cables so that the residential gateway can be removed for any required maintenance without disconnecting the cables. Also, verify that you have the following items: Two wall anchors for #8 x 1-inch screws Two #8 x 1-inch pan head sheet metal screws Drill with a 3/16 - Cisco 3825 | User Guide - Page 22
How Do I Mount the Modem on a Wall? (Optional) Location and Dimensions of the Wall-Mounting Slots The following illustration shows the location and dimensions of the wall-mounting slots on the bottom of the modem. Use the information on this page as a guide for mounting your modem to the wall. 22 - Cisco 3825 | User Guide - Page 23
4. 3 Install the mounting screws into the wall; leave a gap of about 1/4-inch between the screw head and the wall. Then, go to step 4. 4 Verify that no cables or wires are connected to the residential gateway. 5 Lift the residential gateway into position. Slip the large end of both mounting slots - Cisco 3825 | User Guide - Page 24
the Residential Gateway for High-Speed Data Service The following installation procedure ensures proper setup and configuration for the residential gateway. 1 Choose an appropriate and safe location to install the residential gateway (close to a power source, an active cable connection, your - Cisco 3825 | User Guide - Page 25
device for associating with a wireless access point. More information about the factory default configuration of your wireless gateway can be found later in this user guide in Configure Wireless Settings (on page 35). 5 Locate the AC power cord provided with your residential gateway. Insert one end - Cisco 3825 | User Guide - Page 26
The pages shown in this guide also represent the default values for the device. Note: If you are not familiar with the network configuration procedures detailed in this section, contact your service provider before you attempt to change any of the residential gateway default settings. Logging in to - Cisco 3825 | User Guide - Page 27
Do I Configure My DOCSIS Residential Gateway? 2 In the address field, enter the following IP address: 192.168.0.1. A Status DOCSIS WAN login page similar to the following page opens. 3 On the Status DOCSIS WAN page, leave the User Name and Password field blank and click Log In. The gateway opens - Cisco 3825 | User Guide - Page 28
logged on to your gateway. You can use the settings on this page to change your password and to configure the WLAN. Important: The settings on this page are unique to your device. If you choose, you do not need to make any changes to the settings on this page. These default settings are all that - Cisco 3825 | User Guide - Page 29
Residential Gateway? Configuring Quick Settings Use the descriptions and instructions in the following table to configure the network settings for the device. After you make your selections, click Save Settings to apply your changes or click Cancel Changes to cancel. Section Change Password Field - Cisco 3825 | User Guide - Page 30
device. The key can be from 8 to 63 characters. The factory default Pre-Shared Key is equal to the 9-digit serial number of your gateway. The serial number can be found on the rating label attached to your wireless gateway. Note: Your service provider may provide you with a wireless configuration - Cisco 3825 | User Guide - Page 31
and instructions in the following table to configure the network settings for your residential gateway. After you make your selections, click Save Settings to apply your changes or click Cancel Changes to cancel. Section Network Setup (LAN) Gateway IP Field Description Local IP Address The base IP - Cisco 3825 | User Guide - Page 32
in the Lan Setup page. The Pre-assigned DHCP IP Addresses page opens. This page allows you to assign a specific IP address to a PC or other device when they request an IP address using DHCP. Only addresses within the range of the gateway's DHCP address pool can be reserved with this feature - Cisco 3825 | User Guide - Page 33
of a website. You can manually specify which DNS servers are to be used by devices in your network by entered the IP addresses of those servers in these fields. Otherwise, the gateway will forward the DNCS server information from your service provider automatically. The default is to leave these - Cisco 3825 | User Guide - Page 34
www.DynDNS.org as your DDNS server. 2 Configure the following fields: ƒ User Name ƒ Password ƒ Host Name 3 Click Save Settings. The device will now advise the DDNS service of your current WAN (Internet) IP address whenever this address changes. Important: The Status area of the window will display - Cisco 3825 | User Guide - Page 35
setup that allows you to easily attached new WPA-enabled devices to your network. Important: When using WPS mode, WEP is not supported. If you must use WEP encryption, WPS must be disabled by setting the Wireless Configuration to Manual. Note: WPS is the default setting. 4021196 Rev A 35 - Cisco 3825 | User Guide - Page 36
Protected Setup for the residential gateway. After you make your selections, click Save Settings to apply your changes or Cancel Changes to cancel. Section Basic Settings Field Description Enable or Disable the wireless network Wi-Fi Protected Setup Configuration The Wi-Fi Protected Setup feature - Cisco 3825 | User Guide - Page 37
Setup PIN number into the client device to complete registration. Wireless Configuration Manual Page Example Wireless Basic Settings Page Description Use the following table to configure the basic settings for wireless communication for the residential gateway. After you make your selections - Cisco 3825 | User Guide - Page 38
Configuration The default is WPS. See Wi-Fi Protected Setup (WPS) (on page 35) for more information about using WPS. Select Manual to manually set up your network using this option. Network Mode Choose one of these options for the network mode: G only, B/G Mixed, B/G/N Mixed (factory default - Cisco 3825 | User Guide - Page 39
wireless clients. If you hide your network, you will need to configure each of your wireless client devices manually. Important: The Enable check box is not currently in use and does not impact operation of the gateway. Wireless > Wireless Security Selecting a wireless security mode helps protect - Cisco 3825 | User Guide - Page 40
Settings Wireless Security Page Description Use the following table to configure the wireless security for the residential gateway. After you make your selections, click Save Settings to apply your changes or Cancel Changes to cancel. Section Wireless Security Field Description Wireless Security - Cisco 3825 | User Guide - Page 41
Standard) for data transmission. Note: Not all wireless adapters support WPA2. WPA is supported across a wider range of devices. Whether you use WPA or WPA2, make sure to use a "strong" passphrase. A strong passphrase is a string of random characters at least 21 characters in length. Select from one - Cisco 3825 | User Guide - Page 42
server's IP address. ƒ RADIUS Port. Enter the port number used by the RADIUS server. The default is 1812. ƒ Shared Key. Enter the key used by the device and RADIUS server. ƒ Key Renewal. Enter a Key Renewal period, which instructs the device how often it should change encryption keys. The default is - Cisco 3825 | User Guide - Page 43
Page Description Use the descriptions and instructions in the following table to configure the MAC address filtering for the wireless network for your residential gateway. After you make your selections, click Save Settings to apply your changes or Cancel Changes to cancel. Section MAC Filter - Cisco 3825 | User Guide - Page 44
add another layer of security to the wireless network for your residential gateway. This page is used to set up the advanced wireless functions. Only an expert administrator should adjust these settings. Incorrect settings can reduce wireless performance. Select the Advanced Settings tab to open the - Cisco 3825 | User Guide - Page 45
Wireless Advanced Settings Page Description Use the descriptions and instructions in the following table to configure the advanced wireless settings for your residential gateway. After you make your selections, click Save Settings to apply your changes or Cancel Changes to cancel. 4021196 Rev A 45 - Cisco 3825 | User Guide - Page 46
networking. Select from a range of transmission speeds, or select Auto to have the device automatically use the fastest possible data rate and enable the Auto-Fallback feature. Auto-Fallback negotiates the best possible connection speed between the device and a wireless client. The factory default - Cisco 3825 | User Guide - Page 47
multicast messages. When the device has buffered broadcast or multicast messages for associated clients, it sends the next DTIM with a DTIM Interval value. Its clients hear the beacons and awaken to receive the broadcast and multicast messages. (Default: 1, Range: 1-255) Fragmentation Threshold The - Cisco 3825 | User Guide - Page 48
Page Description Use the descriptions and instructions in the following table to configure the wireless distribution system settings for your residential gateway. After you make your selections, click Save Settings to apply your changes or Cancel Changes to cancel. Section WDS Field Description - Cisco 3825 | User Guide - Page 49
Description Use the descriptions and instructions in the following table to configure each QoS setting. After you make your selections, click Save Settings to apply your changes or Cancel Changes to cancel. Section Field Description Quality of Service (QoS) Wireless WMM Support If WMM (Wi-Fi - Cisco 3825 | User Guide - Page 50
Configure Wireless Settings Section Field Description No ACK Allows you to enable or disable NO ACK. This feature is recommended for data services where transmission is important and packet loss is tolerable to a certain degree. If you select Disable, an acknowledge packet is returned for every - Cisco 3825 | User Guide - Page 51
on the gateway's local network. Select the Firewall tab to open the Security Firewall page. Use the descriptions and instructions in the following table to configure the firewall for your residential gateway. After you make your selections, click Save Settings to apply your changes or Cancel - Cisco 3825 | User Guide - Page 52
based hackers who attempt to gain unsolicited access your network by detecting open IP ports on your gateway. Block IP Flood Detection (checked - factory default) Blocks malicious devices that are attempting to flood devices or networks with illegal broadcast packets. Also referred to as "broadcast - Cisco 3825 | User Guide - Page 53
page to configure Virtual Private Network (VPN) support. Enabling the settings on this page allows VPN tunnels using IPsec or PPTP protocols to pass through the gateway's firewall. Select the VPN Passthrough tab to open the Security VPN Passthrough page. Use the descriptions and instructions in the - Cisco 3825 | User Guide - Page 54
/her employer's corporate network and receive an IP address in their private network just as though they were sitting in their office connected to their corporate LAN. Select the VPN tab to open the Security VPN page. Use this page to configure the VPN for your residential gateway. 54 4021196 Rev - Cisco 3825 | User Guide - Page 55
Description Use the descriptions and instructions in the following table to configure the VPN tunnel for your gateway. After you make your selections, click Save Settings to apply your changes or Cancel Changes to cancel. Section Field Description VPN Tunnel Select Tunnel Entry Allows you to - Cisco 3825 | User Guide - Page 56
must match the public (WAN or Internet) IP address of the remote gateway at the other end of this tunnel Key Key Exchange Method Management The gateway supports both automatic and manual key management. When automatic key management is selected, Internet Key Exchange (IKE) protocols are used - Cisco 3825 | User Guide - Page 57
Configure Security Section Field Description Key Select will generate new key material for IP traffic encryption and authentication. Note that range from 300 to 100,000,000 seconds. The default lifetime is 3600 seconds. ƒ Manual gateway's Outbound SPI, and vice versa. 4021196 Rev A 57 - Cisco 3825 | User Guide - Page 58
mode is faster but less secure ƒ Local Identity Select the desired option to match the Remote Identity setting at the other end of this tunnel. - Local IP Address: Your WAN (Internet) IP address - Name: Your domain name ƒ Remote Identity Select the desired option to match the Local Identity setting - Cisco 3825 | User Guide - Page 59
Configure Security View Log The Security VPN View Log page shows events captured by the firewall. The log displays the following items: Description of the event Number of events that have occurred Last occurrence of an event Target and source addresses You can view the following logs from this page: - Cisco 3825 | User Guide - Page 60
to configure IP address filters. These filters block a range of IP addresses from accessing the Internet. Note: If you are not familiar with the advanced settings detailed in this section, contact your service provider before you attempt to change any of the residential gateway default advanced IP - Cisco 3825 | User Guide - Page 61
/Pass drop down menu. After you make your selections, click Save Settings to apply your changes or Cancel Changes to cancel. Field Name MAC Filtering Description Block Listed (Default) Select Block Listed to deny Internet access to the MAC addresses of the devices you list in the table. All other - Cisco 3825 | User Guide - Page 62
applications, websites, and inbound traffic during specific days and times. The Access Restrictions Basic Rules page allows you to configure parental controls on the residential gateway, and to monitor the individuals who are authorized to set parental controls. Select the Basic Rules tab to open - Cisco 3825 | User Guide - Page 63
Control Access to the Gateway Use the descriptions and instructions in the following table to configure the access restrictions basic rules for your residential gateway. After you make your selections, click Save Settings to apply your changes or Cancel Changes to cancel. Section Parental Control - Cisco 3825 | User Guide - Page 64
Access Duration Allows you to designate an amount of time in minutes that the Override password will allow temporary access to a restricted Internet site Apply Saves all additions, edits, and changes To use keyword and domain blocking Keyword and Domain blocking allows you to restrict access - Cisco 3825 | User Guide - Page 65
illustration is an example of the Access Restrictions Time of Day Rules page. Note: The residential gateway uses the network time of day clock that is managed by your data service provider. The time of day clock must be accurate and represent the time of day in your time zone for this feature to - Cisco 3825 | User Guide - Page 66
's profile. Important: These additional accounts do not grant administrative access to the gateway. Note: Once you define and enable user profiles, each user must sign- enter their correct user name and password in order to gain Internet access. Select the User Setup tab to open the Access Restrictions User Setup - Cisco 3825 | User Guide - Page 67
User Setup Page Description Use the descriptions and instructions in the following table to configure the user setup for your residential gateway. After you make your selections, click Save Settings to apply your changes or Cancel Changes to cancel. Section Field Description User Add User - Cisco 3825 | User Guide - Page 68
Gateway Section Field Description Inactivity Time 60 minutes [Factory default log in again with their User Name and Password. Note: Set the Inactivity time value to parental control event-reporting feature. Select the Local Log tab to open site Source Displays the IP address of the PC - Cisco 3825 | User Guide - Page 69
address- specific. The system blocks the specified port ranges for all PCs. Select the Port Filtering tab to open the Applications & Gaming Port Filtering page. Applications and Gaming Port Filtering Page Description Use the descriptions and instructions in the following table to configure the port - Cisco 3825 | User Guide - Page 70
the gateway to use specific ports to connect over the Internet. Use Port Range Forwarding to forward ports from the public Internet to specific IP addresses in your local network. Select the Port Range Forwarding tab to open the Applications & Gaming Port Range Forwarding page. For the Start and End - Cisco 3825 | User Guide - Page 71
Page Description Use the descriptions and instructions in the following table to configure the port range forwarding for the residential gateway. Select enable for each. After you make your selections, click Save Settings to apply your changes or Cancel Changes to cancel. Section Field Description - Cisco 3825 | User Guide - Page 72
instructions in the following table to configure the port range triggering for the residential gateway. Select enable for each. After you make your selections, click Save Settings to apply your changes or Cancel Changes to cancel. Section Field Description Port Range Triggering Triggered Range - Cisco 3825 | User Guide - Page 73
Configure Applications and Gaming Section Field Description End Port For the End port, select a port from the recommended 49152 65535 range. Keep in mind that ports used are program specific so check which ones the program requires to be forwarded. Protocol Select one of the following protocols: ƒ - Cisco 3825 | User Guide - Page 74
Description Use the descriptions and instructions in the following table to configure the port range triggering for the residential gateway. Select enable for each DMZ Host IP address. After you make your selections, click Save Settings to apply your changes or Cancel Changes to cancel. Section DMZ - Cisco 3825 | User Guide - Page 75
the network's administrator to manage specific gateway functions for access and security. Select the Management tab to open the Administration Management page. Important: The following page displays when DHCP (factory default) is the Connection Mode. The page that displays when Static IP is selected - Cisco 3825 | User Guide - Page 76
to determine how the WAN (or gateway interface to the Internet) obtains its IP address. Internet Connection DHCP (factory default) Type Allows the gateway to obtain a public IP address automatically Static IP Allows you to specify the WAN IP address and corresponding server information as static - Cisco 3825 | User Guide - Page 77
your new user name in this field and click Save Settings to apply the change. Note: The factory default user name is a blank field. Change Password to This field allows you to change your password. If you want to change your password, enter your new password in this field. Then, re-enter your new - Cisco 3825 | User Guide - Page 78
.xxx:8080 (the x's represent the device's public Internet IP address, and 8080 represents the specified port) in your web browser's Address field. Management Port Enter the port number that will be open to outside access. The factory default setting is 8080. This port must be used when you establish - Cisco 3825 | User Guide - Page 79
open the Administration Reporting page. Use the descriptions and instructions in the following table to configure the reporting feature on the gateway. After you make your selections, click Save Settings to apply your changes or Cancel Changes to cancel. Section Reporting Field Description E-Mail - Cisco 3825 | User Guide - Page 80
Manage the Gateway View Log To view the logs, complete the following steps. 1 Click View Log. A new window opens with the log data page. 2 To view a particular log, select one of the following options from the Type dropdown menu: „ All „ Access Log „ Firewall Log „ VPN Log 3 After the log data is - Cisco 3825 | User Guide - Page 81
open the Administration Diagnostics page. Use the descriptions and instructions in the following table to configure the diagnostics feature on the gateway. After you make your selections, click Save Settings to apply your changes or Cancel Changes to cancel. Section Ping Test Ping Test Parameters - Cisco 3825 | User Guide - Page 82
your computer. Click Back Up to start the download. Restore Configuration Use the Restore Configuration feature to restore a previously saved configuration file. Click Browse to select the configuration file, and then click Restore to load the configuration file to the device. 82 4021196 Rev A - Cisco 3825 | User Guide - Page 83
the Gateway Administration > Factory Defaults The Administration Factory Defaults page allows you to restore the configuration to its factory default settings. Select the Factory Defaults tab to open the Administration Factory Defaults page. CAUTION: If you restore the factory defaults, the gateway - Cisco 3825 | User Guide - Page 84
, which is used to connect to the cable modem termination system (CMTS) at the headend. A media access control (MAC) address is a hardware address that uniquely identifies each node of a network. Current Time The time, based on the time zone selected on the Basic Setup page is displayed. 84 - Cisco 3825 | User Guide - Page 85
of the ISP's Default Gateway. DNS1-3 The DNS IP addresses currently used by the gateway. WINS The WINS IP address currently used by the gateway. Status > Local Network The Local Network Status page displays information about the status of the local area network. Select the Local Network tab to open - Cisco 3825 | User Guide - Page 86
Address Displays the beginning of the range of IP addresses used by the DHCP server in your gateway End IP Address Displays the end of the range of IP addresses used by the DHCP server DHCP Client Table Click DHCP Client Table to show which devices are attached to your LAN that have been isued - Cisco 3825 | User Guide - Page 87
page, click Close. The following illustration shows an example of the ARP/RARP Table. Status > Wireless The Wireless Network Status page displays basic information about the wireless network of the gateway. Select the Wireless tab to open the Status Wireless page. Click Refresh to update the - Cisco 3825 | User Guide - Page 88
Address of your gateway's local wireless access point Radio Band Displays one of the following radio band frequencies currently in operation: ƒ 2.4 GHz ƒ 5 GHz ƒ 2.4 and 5 GHz Note: Not all products support the 5 GHz radio band. Network Name (SSID) Displays the name or service set identifier (SSID - Cisco 3825 | User Guide - Page 89
of your cable modem. Select the DOCSIS WAN tab to open the Status DOCSIS WAN page. DOCSIS WAN Page Description Use the descriptions in the following table to review the status of your DOCSIS WAN network. Section About Field Description Model Displays the name of the residential gateway Vendor - Cisco 3825 | User Guide - Page 90
cable modem coaxial interface, which is used to connect to the CMTS at the headend. A MAC address is a hardware address that uniquely identifies each node of a network was built Cable Modem Status Displays one of the possible current states of the gateway Channels 1-8 Displays the power level and - Cisco 3825 | User Guide - Page 91
have an Ethernet Network Interface Card (NIC) with TCP/IP communications protocol installed on your system. TCP/IP is a communications protocol used to access the Internet. This section contains instructions for configuring TCP/IP on your Internet devices to operate with the residential gateway in - Cisco 3825 | User Guide - Page 92
opens. The computer restarts. The TCP/IP protocol is now configured on your PC, and your Ethernet devices are ready for use. 7 Try to access the Internet. If you cannot access the Internet, contact your service provider for further assistance. Configuring TCP/IP on Macintosh Systems 1 Click the - Cisco 3825 | User Guide - Page 93
access. Q. How do I arrange for installation? A. Call your service provider to inquire about professional installation. A professional installation ensures proper cable connection to the modem and to your PC, and it ensures the proper configuration of all hardware and software settings. Contact your - Cisco 3825 | User Guide - Page 94
status indicator lights. The residential gateway does not register an Ethernet connection after connecting to a hub If you are connecting multiple PCs to the residential gateway, you should first connect the modem to the uplink port of the hub using the correct crossover cable. The LINK LED of the - Cisco 3825 | User Guide - Page 95
installed and configured if you are using the Ethernet connection. Verify that you have called your service provider and given them the serial number and MAC address of your residential gateway. If you are using a cable signal splitter so that you can connect the residential gateway to other devices - Cisco 3825 | User Guide - Page 96
on the network when AC power is applied to the residential gateway. Use this chart to troubleshoot the power up, calibration, and registration process of your residential gateway. Note: After the residential gateway completes Step 6 (Request High-Speed Data Provisioning File), the modem proceeds - Cisco 3825 | User Guide - Page 97
Front Panel LED Status Indicators During Initial Power Up, Calibration, and Registration High Speed Data Registration (continued) Step Front Panel Indicator 1 POWER 2 DS 3 US 4 ONLINE 5 ETHERNET 1 - 4 6 USB 7 WIRELESS LINK 8 WIRELESS SETUP 7 Data Network Registration Complete On On On On On or - Cisco 3825 | User Guide - Page 98
the gateway. Front Panel LED Status Indicators During Normal Conditions Front Panel Indicator Normal Operations 1 POWER On 2 DS On 3 US On 4 ONLINE On 5 ETHERNET ƒ On - When a single device is connected to the Ethernet port and no data is being sent 1 - 4 to or from the modem ƒ Blinks - Cisco 3825 | User Guide - Page 99
describes the appearance of the cable modem front panel LED status indicators during special conditions to show when you have been denied network access. Front Panel LED Status Indicators During Special Conditions Front Panel Indicator Network Access Denied 1 POWER Slow Blinking 1 time per - Cisco 3825 | User Guide - Page 100
trademarks of Cable Television Laboratories, Inc. All other trademarks mentioned in this document are the property of their respective owners. Disclaimer Cisco Systems, Inc. assumes no responsibility for errors or omissions that may appear in this guide. We reserve the right to change this guide at - Cisco 3825 | User Guide - Page 101
have technical questions, call Cisco Services for assistance. Follow the menu options to speak with a service engineer. Use the following Hong Kong, China Sydney, Australia Tokyo, Japan Telephone and Fax Numbers Technical Support For Digital Broadband Delivery System products only, call: ƒ Toll- - Cisco 3825 | User Guide - Page 102
section of this document for a list of the Cisco Systems, Inc., trademarks used in this document. Product and service availability are subject to change without notice. © 2010 Cisco Systems, Inc. All rights reserved. February 2010 Printed in United States of America Part Number 4021196 Rev A
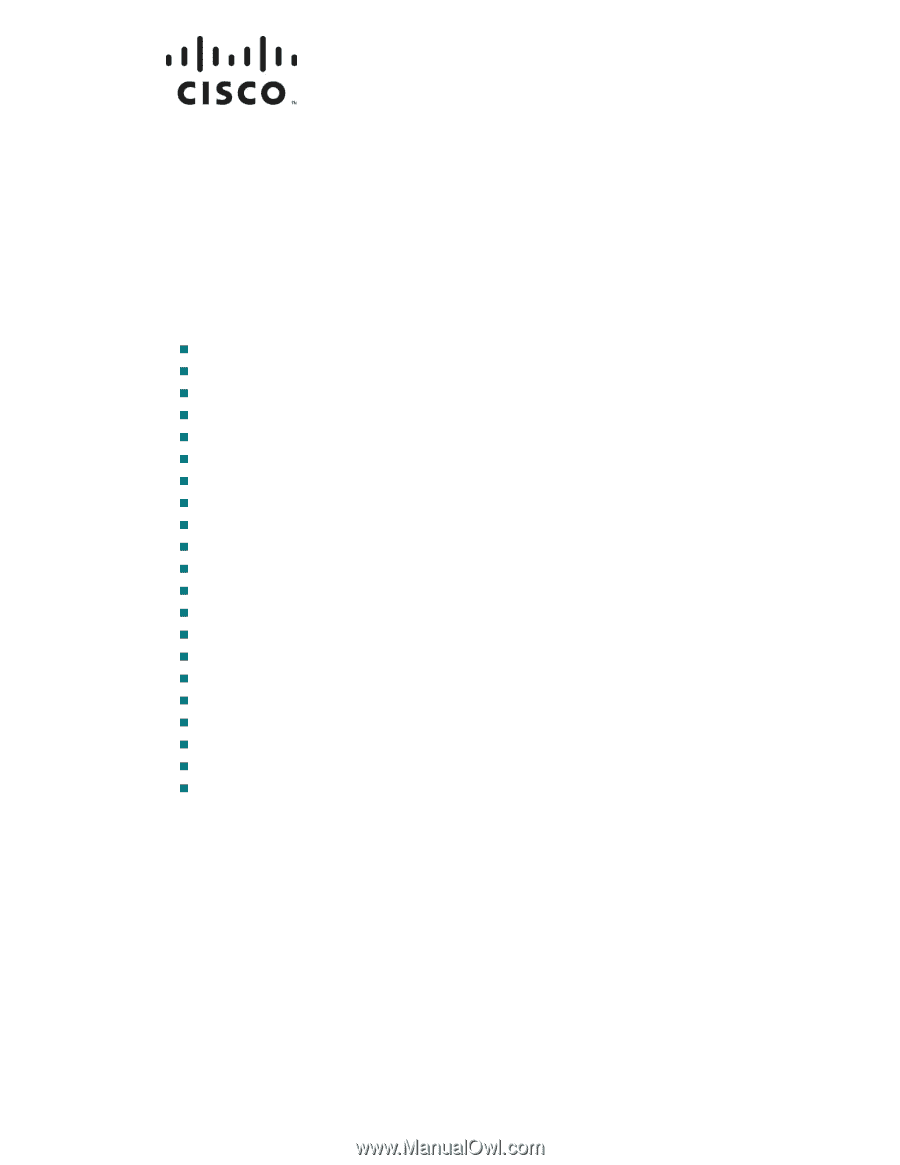
Cisco Model DPC3825 and EPC3825
8x4 DOCSIS 3.0 Wireless
Residential Gateway User Guide
In This Document
IMPORTANT SAFETY INSTRUCTIONS
...............................................................
2
Introduction
...............................................................................................................
12
What's In the Carton?
...............................................................................................
14
Front Panel Description
...........................................................................................
15
Back Panel Description
............................................................................................
16
What Are the System Requirements for Internet Service?
..................................
18
How Do I Subscribe to High-Speed Internet Service?
.........................................
19
Where Is the Best Location for My DOCSIS Residential Gateway?
..................
20
How Do I Mount the Modem on a Wall? (Optional)
...........................................
21
How Do I Connect My Gateway for Internet Service?
........................................
24
How Do I Configure My DOCSIS Residential Gateway?
...................................
26
Configure Wireless Settings
....................................................................................
35
Configure Security
....................................................................................................
51
Control Access to the Gateway
...............................................................................
60
Configure Applications and Gaming
.....................................................................
69
Manage the Gateway
................................................................................................
75
Monitor Gateway Status
..........................................................................................
84
Frequently Asked Questions
...................................................................................
91
Tips for Improved Performance
.............................................................................
95
Front Panel LED Status Indicator Functions
.........................................................
96
Notices
......................................................................................................................
100