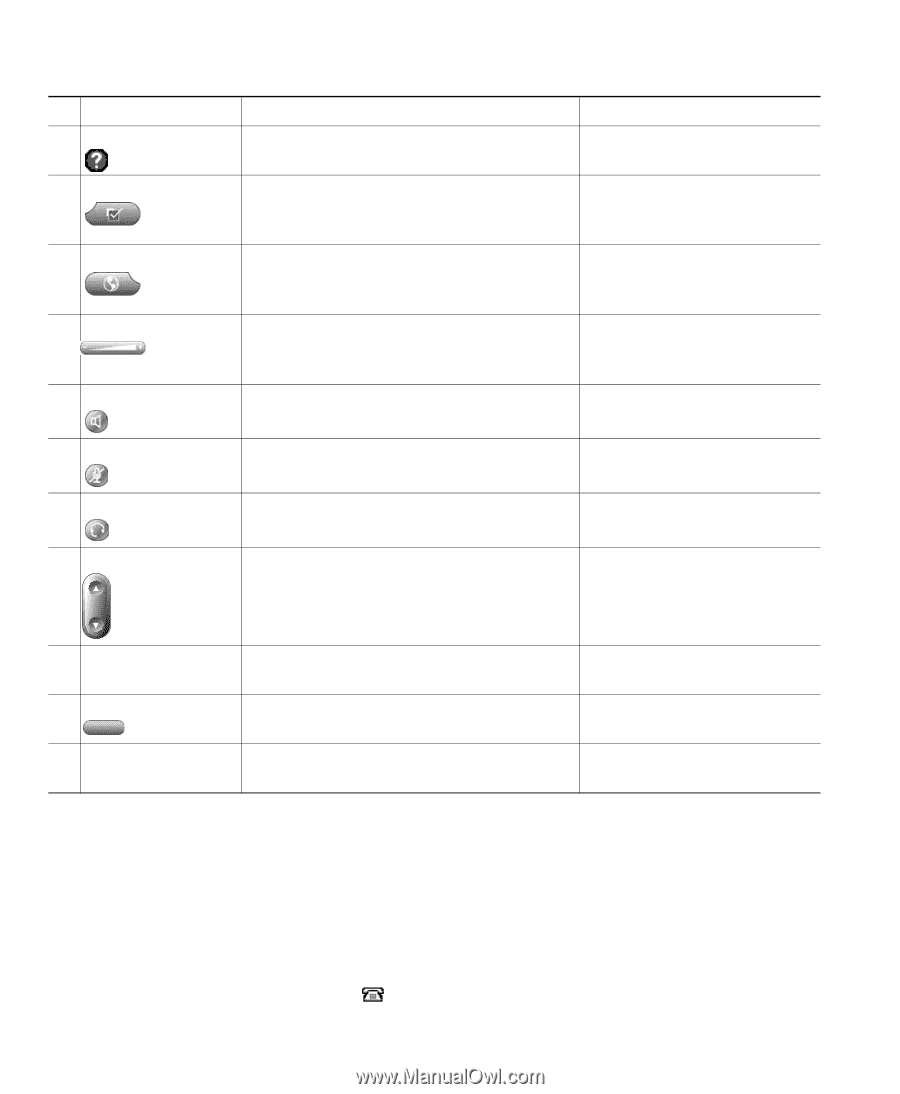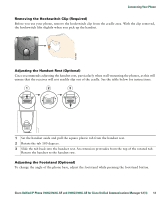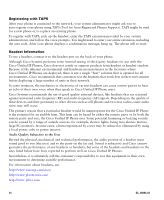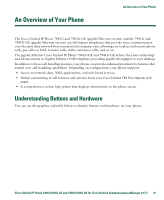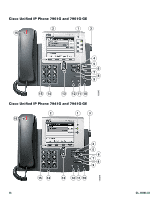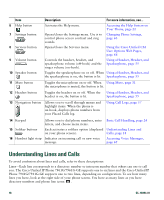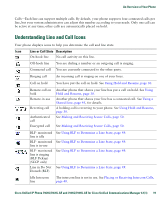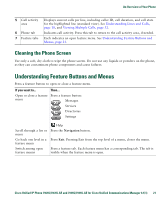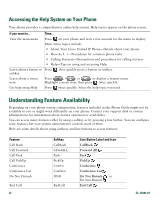Cisco 7941G Phone Guide - Page 18
Understanding Lines and Calls
 |
UPC - 746320949420
View all Cisco 7941G manuals
Add to My Manuals
Save this manual to your list of manuals |
Page 18 highlights
Item 6 Help button 7 Settings button 8 Services button 9 Volume button 10 Speaker button Description For more information, see... Activates the Help menu. Accessing the Help System on Your Phone, page 22 Opens/closes the Settings menu. Use it to control phone screen contrast and ring sounds. Changing Phone Settings, page 63 Opens/closes the Services menu. Using the Cisco Unified CM User Options Web Pages, page 66 Controls the handset, headset, and speakerphone volume (off-hook) and the ringer volume (on-hook). Using a Handset, Headset, and Speakerphone, page 55 Toggles the speakerphone on or off. When Using a Handset, Headset, and the speakerphone is on, the button is lit. Speakerphone, page 55 11 Mute button Toggles the microphone on or off. When Using Mute, page 31 the microphone is muted, the button is lit. 12 Headset button Toggles the headset on or off. When the Using a Handset, Headset, and headset is on, the button is lit. Speakerphone, page 55 13 Navigation button Allows you to scroll through menus and highlight items. When the phone is on-hook, displays phone numbers from your Placed Calls log. Using Call Logs, page 57 14 Keypad Allows you to dial phone numbers, enter Basic Call Handling, page 24 letters, and choose menu items. 15 Softkey buttons Each activates a softkey option (displayed Understanding Lines and on your phone screen). Calls, page 18 16 Handset light strip Indicates an incoming call or new voice message. Accessing Voice Messages, page 65 Understanding Lines and Calls To avoid confusion about lines and calls, refer to these descriptions: Lines-Each line corresponds to a directory number or intercom number that others can use to call you. The Cisco Unified IP Phone 7961G/7961G-GE supports one to six lines and the Cisco Unified IP Phone 7941G/7941G-GE supports one to two lines, depending on configuration. To see how many lines you have, look at the right side of your phone screen. You have as many lines as you have directory numbers and phone line icons: . 18 OL-16994-01