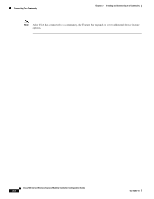Cisco AIR-AP521G-A-K9 Configuration Guide - Page 42
Create Community Window, Step 3 - range
 |
UPC - 882658161988
View all Cisco AIR-AP521G-A-K9 manuals
Add to My Manuals
Save this manual to your list of manuals |
Page 42 highlights
Creating a Community of Devices Using the Connect Window Figure 3-2 Create Community Window Chapter 3 Creating and Connecting to a Community Step 3 Step 4 Step 5 Step 6 Step 7 Enter the community name in the Name field (up to 64 characters, A-Z, a-z, 0-9, hyphen, and underscore). (Optional) Enter your company name, your organization, or any other identifying text in the Company Name field. The text is used as the default SSID (service set identifier) for your network. CCA uses the information from the Discovery option to discover devices and their neighbors using the Cisco Discovery Protocol (CDP). The discovered devices and their neighbors are added to your community. Choose a discover option by clicking the drop-down arrow in the Discover field and enter the requested information as listed below: - A single device by IP address-Enter the IP address of the device you want CCA to discover. - Devices using a seed IP address-(default) Enter the IP address of a device with neighbors that you want CCA to discover. - Devices on a subnet-Enter the IP address and a subnet mask. - Devices in an IP address range-Enter the start and end IP addresses of the range. Click Start. CCA begins the discovery process and displays a progress bar. When devices are discovered, CCA includes the discovered devices in the Device table. If a pop-up window appears that indicates the expected amount of time for the discovery process, click Yes or No to continue. Cisco 500 Series Wireless Express Mobility Controller Configuration Guide 3-4 OL-15283-01