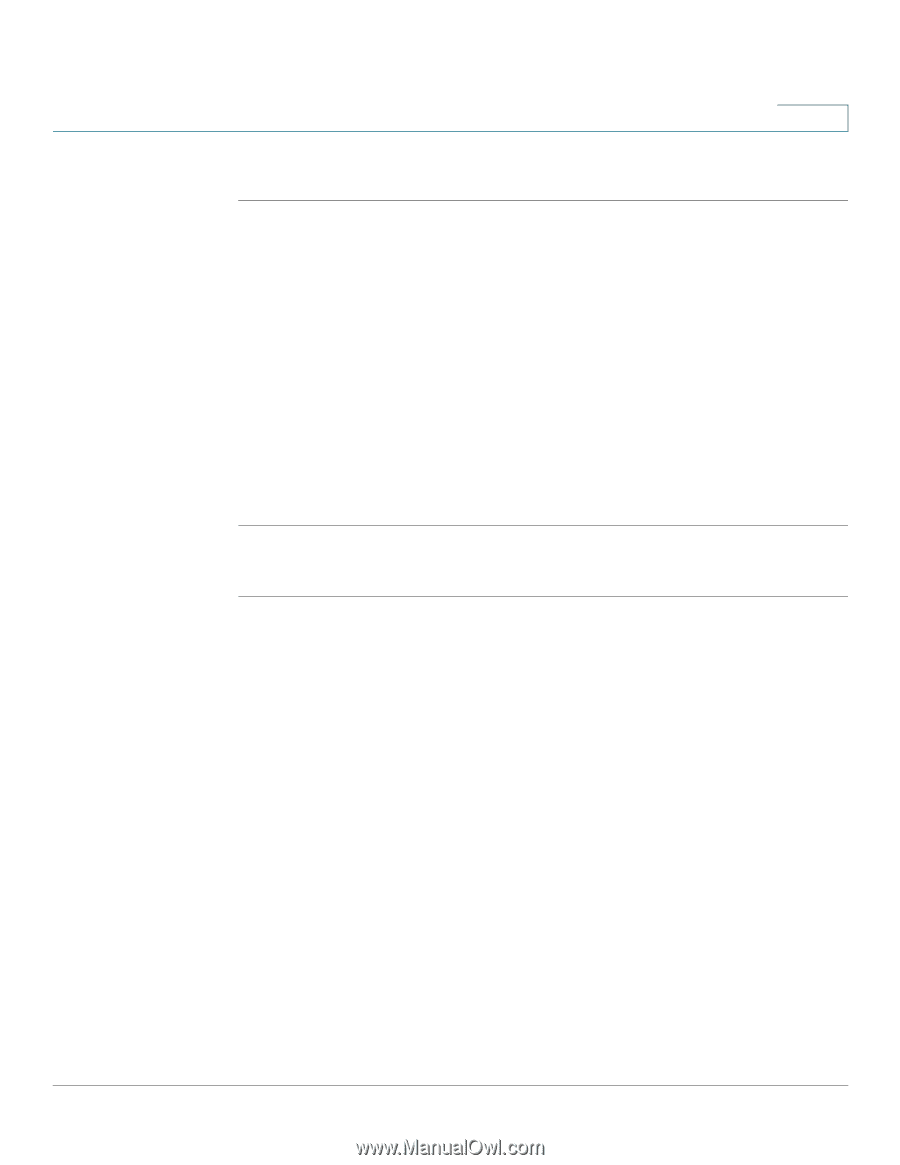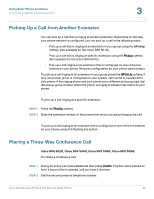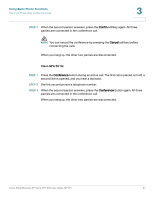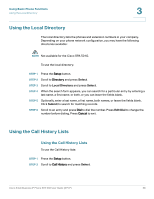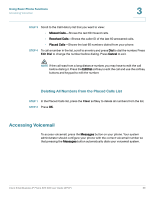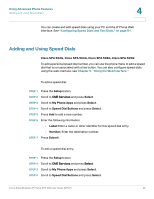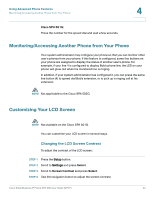Cisco SPA502G User Guide - Page 42
Creating Speed Dials, Login, Setup, CME Services, Select, Extension Mobility, Down Arrow, Submit - password
 |
View all Cisco SPA502G manuals
Add to My Manuals
Save this manual to your list of manuals |
Page 42 highlights
Using Advanced Phone Features Creating Speed Dials 4 To log in to your phone: STEP 1 If you have the Login softkey on your phone, press it. (You may need to press More to scroll through the phone screens to locate this softkey.) If you do not have the Login softkey on your phone: a. Press the Setup button. b. Scroll to CME Services and press Select. c. Choose Extension Mobility. STEP 2 Enter your username. STEP 3 Press the Down Arrow key and enter your password. STEP 4 Press Submit. The phone is loaded with your user profile (for example, your configured speed dial buttons). To log out of your phone: STEP 1 If you have the Logout softkey on your phone, press it. (You may need to press More to scroll through the phone screens to locate this softkey.) If you do not have the Logout softkey on your phone: a. Press the Setup button. b. Scroll to CME Services and press Select. c. Choose Extension Mobility. STEP 2 Choose Logout. STEP 3 Press Exit. Creating Speed Dials You can configure up to 8 speed dials. Each speed dial can be a phone number, IP address or URL. You can also configure additional speed dials on unused line buttons on your phone. Cisco Small Business IP Phone SPA 50X User Guide (SPCP) 41