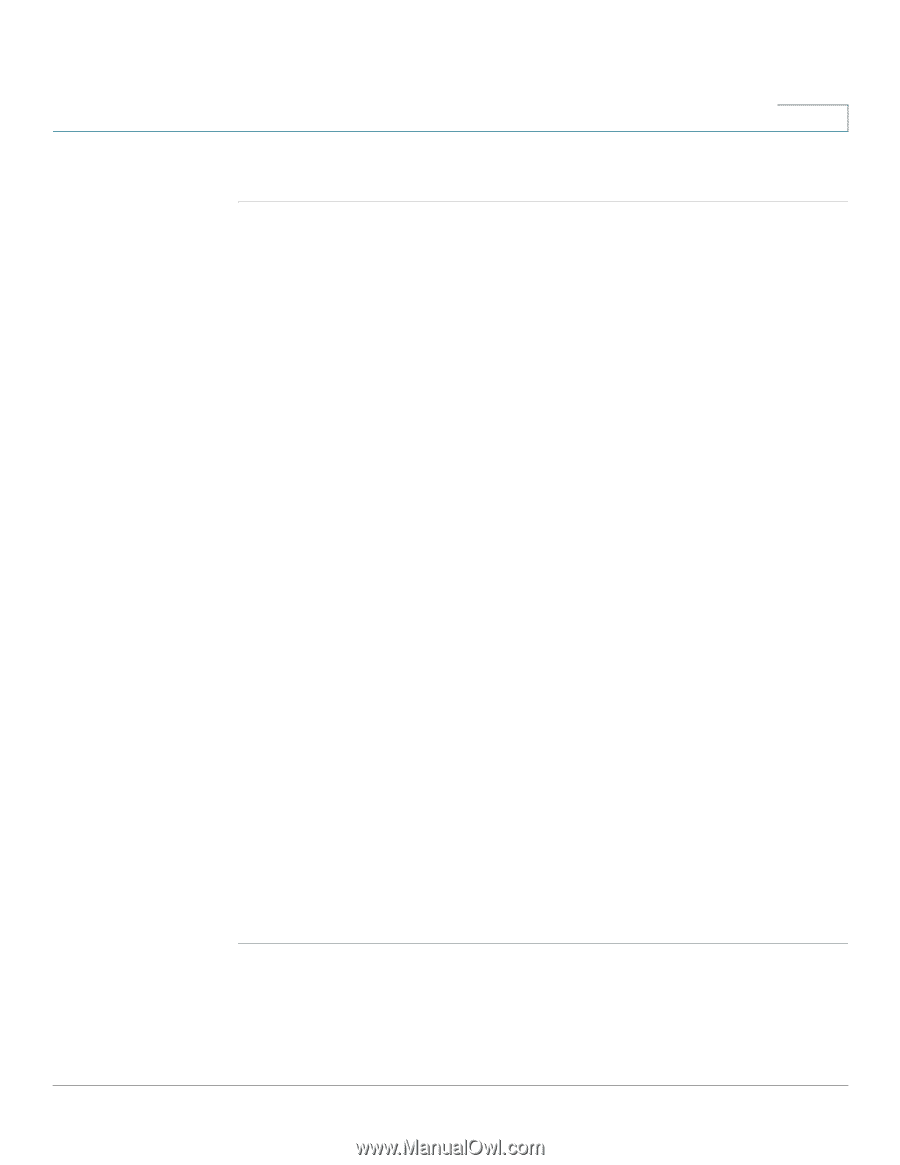Cisco SPA525G2 User Manual - Page 70
Initiating Pairing from the Cisco SPA 525G2
 |
View all Cisco SPA525G2 manuals
Add to My Manuals
Save this manual to your list of manuals |
Page 70 highlights
Using Advanced Phone Features Using the Cisco SPA 525G2 With Your Bluetooth-Enabled Mobile Phone 4 Initiating Pairing from the Cisco SPA 525G2 STEP 1 Enable Bluetooth as described in the "Enabling Bluetooth (Cisco SPA 525G/ 525G2)" section on page 65. STEP 2 Press the Setup button. STEP 3 Scroll to User Preferences and press Select. STEP 4 Scroll to Bluetooth Configuration and press Select. STEP 5 Scroll to Bluetooth Mode and press the Right Arrow key to choose one of the following: • Handsfree-Your Cisco SPA 525G2 will operate as a handsfree device with a Bluetooth-enabled mobile phone. • Both-Your Cisco SPA 525G2 will operate with your Bluetooth-enabled mobile phone or operate with a Bluetooth headset. (See "Connecting Bluetooth Headsets" section on page 18 for more information on Bluetooth headsets.) NOTE Your Cisco SPA 525G2 will connect to only one device at a time (either the Bluetooth headset or the Bluetooth-enabled mobile phone.) If multiple Bluetooth devices are in range of the Cisco SPA 525G2, the order of devices in the Bluetooth Configuration > Bluetooth Profiles list is used, and the device with a higher priority is activated first. STEP 6 Scroll to Bluetooth Profiles and press the Right Arrow key to enter the profile screen. STEP 7 Press Scan to scan for your mobile phone. NOTE Depending on the network environment (for example, the number of Bluetooth devices and noise level), your Bluetooth headset may not appear on the found devices list. Ensure the headset is powered on and has Bluetooth activated, and retry the scan. STEP 8 In the Select a Bluetooth Device to Pair list, select the mobile phone to which you want to pair and press Connect. Cisco Small Business IP Phone SPA 525G/SPA 525G2 User Guide (SIP) 67
-
 1
1 -
 2
2 -
 3
3 -
 4
4 -
 5
5 -
 6
6 -
 7
7 -
 8
8 -
 9
9 -
 10
10 -
 11
11 -
 12
12 -
 13
13 -
 14
14 -
 15
15 -
 16
16 -
 17
17 -
 18
18 -
 19
19 -
 20
20 -
 21
21 -
 22
22 -
 23
23 -
 24
24 -
 25
25 -
 26
26 -
 27
27 -
 28
28 -
 29
29 -
 30
30 -
 31
31 -
 32
32 -
 33
33 -
 34
34 -
 35
35 -
 36
36 -
 37
37 -
 38
38 -
 39
39 -
 40
40 -
 41
41 -
 42
42 -
 43
43 -
 44
44 -
 45
45 -
 46
46 -
 47
47 -
 48
48 -
 49
49 -
 50
50 -
 51
51 -
 52
52 -
 53
53 -
 54
54 -
 55
55 -
 56
56 -
 57
57 -
 58
58 -
 59
59 -
 60
60 -
 61
61 -
 62
62 -
 63
63 -
 64
64 -
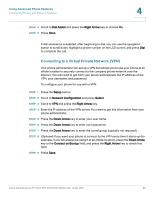 65
65 -
 66
66 -
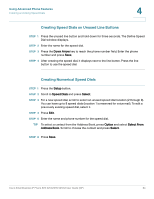 67
67 -
 68
68 -
 69
69 -
 70
70 -
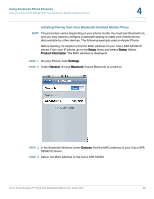 71
71 -
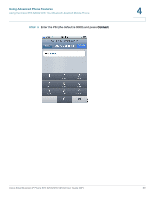 72
72 -
 73
73 -
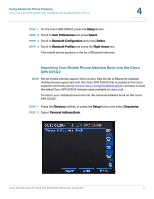 74
74 -
 75
75 -
 76
76 -
 77
77 -
 78
78 -
 79
79 -
 80
80 -
 81
81 -
 82
82 -
 83
83 -
 84
84 -
 85
85 -
 86
86 -
 87
87 -
 88
88 -
 89
89 -
 90
90 -
 91
91 -
 92
92 -
 93
93 -
 94
94 -
 95
95 -
 96
96 -
 97
97 -
 98
98 -
 99
99 -
 100
100 -
 101
101 -
 102
102 -
 103
103 -
 104
104 -
 105
105 -
 106
106 -
 107
107 -
 108
108 -
 109
109 -
 110
110 -
 111
111 -
 112
112 -
 113
113 -
 114
114 -
 115
115 -
 116
116 -
 117
117
 |
 |