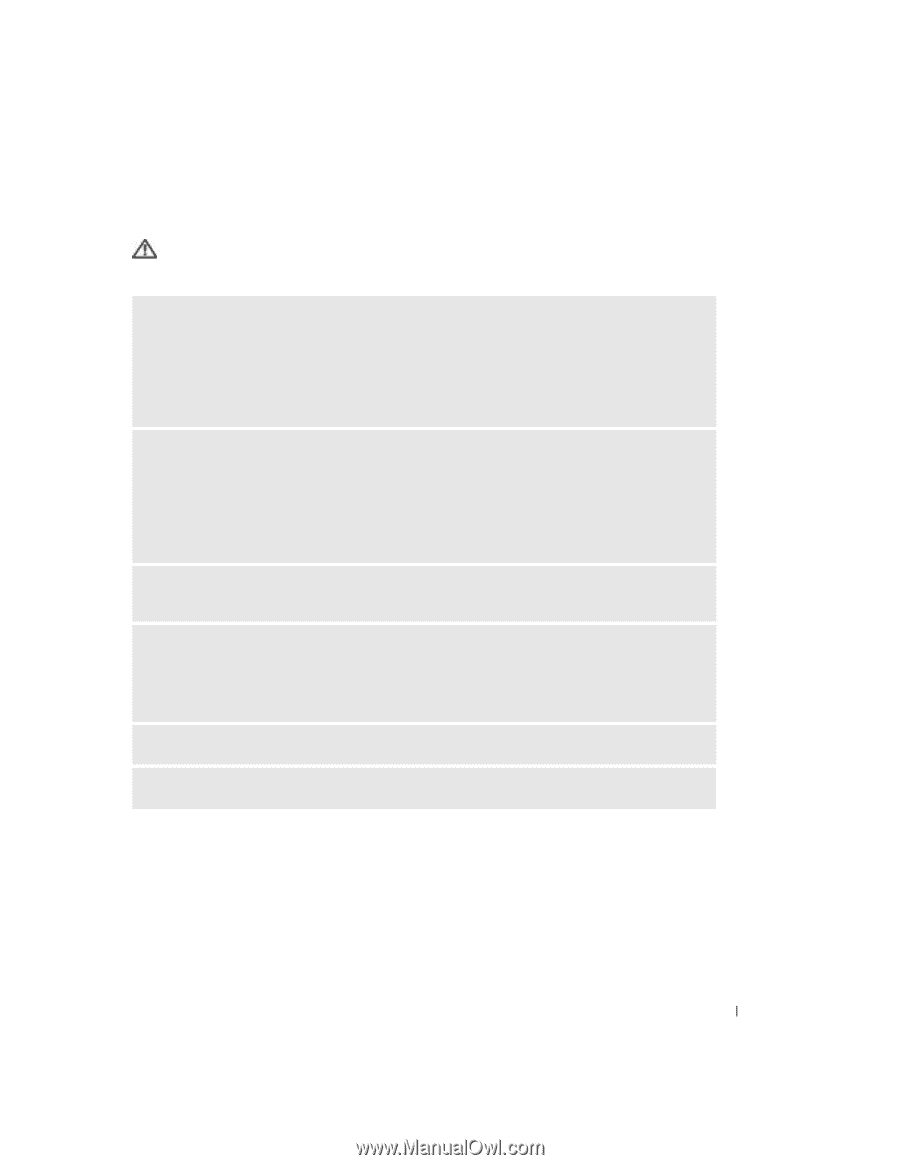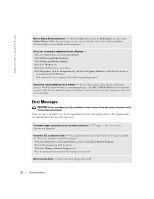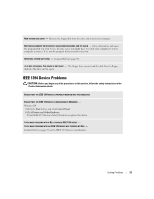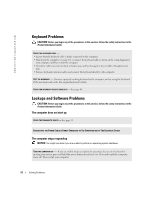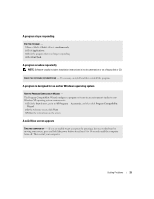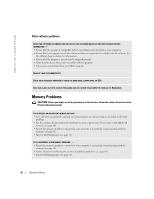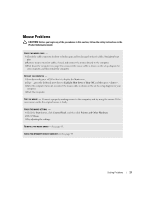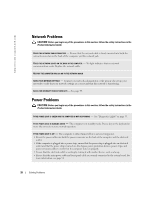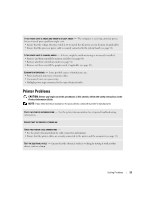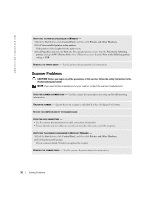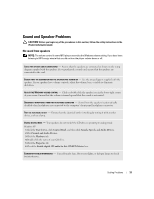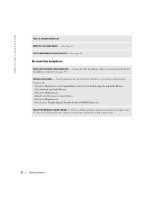Dell Dimension 2400 Owner's Manual - Page 27
Mouse Problems - display driver
 |
View all Dell Dimension 2400 manuals
Add to My Manuals
Save this manual to your list of manuals |
Page 27 highlights
Mouse Problems CAUTION: Before you begin any of the procedures in this section, follow the safety instructions in the Product Information Guide. CHECK THE MOUSE CABLE - 1 Check the cable connector for bent or broken pins and for damaged or frayed cables. Straighten bent pins. 2 Remove mouse extension cables, if used, and connect the mouse directly to the computer. 3 Shut down the computer (see page 18), reconnect the mouse cable as shown on the setup diagram for your computer, and then restart the computer. RESTART THE COMPUTER - 1 Simultaneously press to display the Start menu. 2 Type u, press the keyboard arrow keys to highlight Shut down or Turn Off, and then press . 3 After the computer turns off, reconnect the mouse cable as shown on the on the setup diagram for your computer. 4 Start the computer. TEST THE MOUSE - Connect a properly working mouse to the computer, and try using the mouse. If the new mouse works, the original mouse is faulty. CHECK THE MOUSE SETTINGS - 1 Click the Start button, click Control Panel, and then click Printers and Other Hardware. 2 Click Mouse. 3 Try adjusting the settings. REINSTALL THE MOUSE DRIVER - See page 41. CHECK FOR INTERRUPT REQUEST CONFLICTS - See page 44. Solving Problems 27