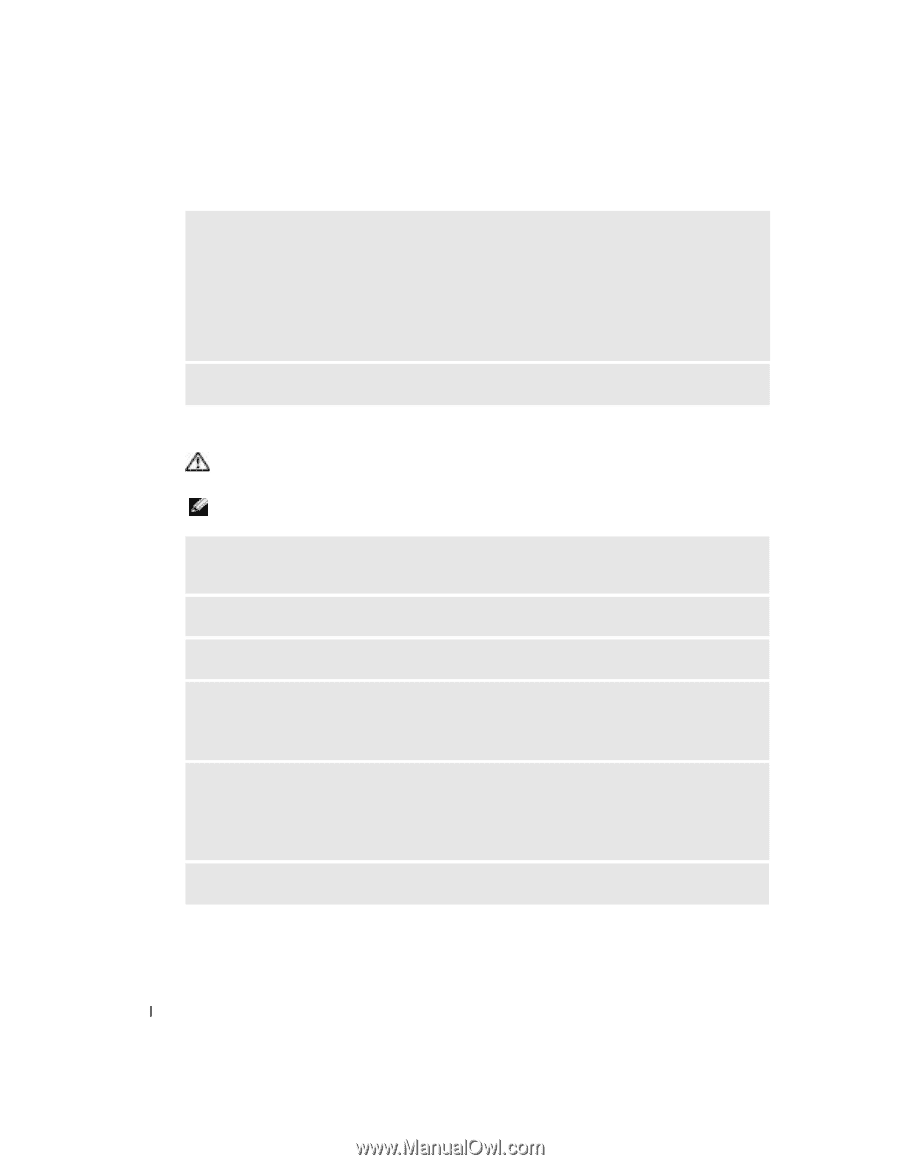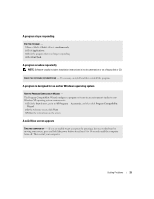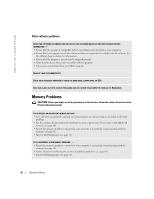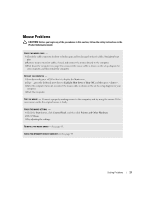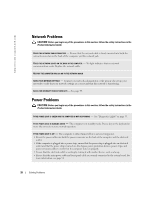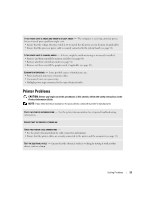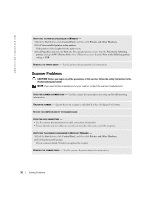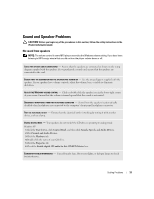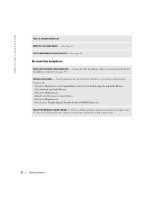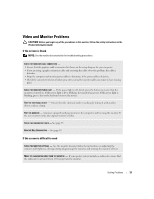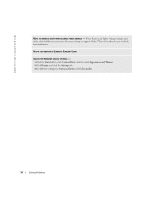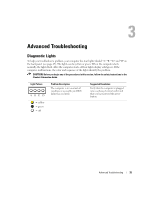Dell Dimension 2400 Owner's Manual - Page 30
Scanner Problems - usb controller driver
 |
View all Dell Dimension 2400 manuals
Add to My Manuals
Save this manual to your list of manuals |
Page 30 highlights
www.dell.com | support.dell.com VERIFY THAT THE PRINTER IS RECOGNIZED BY WINDOWS - 1 Click the Start button, click Control Panel, and then click Printers and Other Hardware. 2 Click View installed printers or fax printers. If the printer is listed, right-click the printer icon. 3 Click Properties and click the Ports tab. For a parallel printer, ensure that the Print to the following port(s): setting is LPT1 (Printer Port). For a USB printer, ensure that the Print to the following port(s): setting is USB. REINSTALL THE PRINTER DRIVER - See the printer documentation for instructions. Scanner Problems CAUTION: Before you begin any of the procedures in this section, follow the safety instructions in the Product Information Guide. NOTE: If you need technical assistance for your scanner, contact the scanner's manufacturer. CHECK THE SCANNER DOCUMENTATION - See the scanner documentation for setup and troubleshooting information. UNLOCK THE SCANNER - Ensure that your scanner is unlocked if it has a locking tab or button. RESTART THE COMPUTER AND TRY THE SCANNER AGAIN CHECK THE CABLE CONNECTIONS - • See the scanner documentation for cable connection information. • Ensure that the scanner cables are securely connected to the scanner and the computer. VERIFY THAT THE SCANNER IS RECOGNIZED BY MICROSOFT WINDOWS - 1 Click the Start button, click Control Panel, and then click Printers and Other Hardware. 2 Click Scanners and Cameras. If your scanner is listed, Windows recognizes the scanner. REINSTALL THE SCANNER DRIVER - See the scanner documentation for instructions. 30 Solving Problems