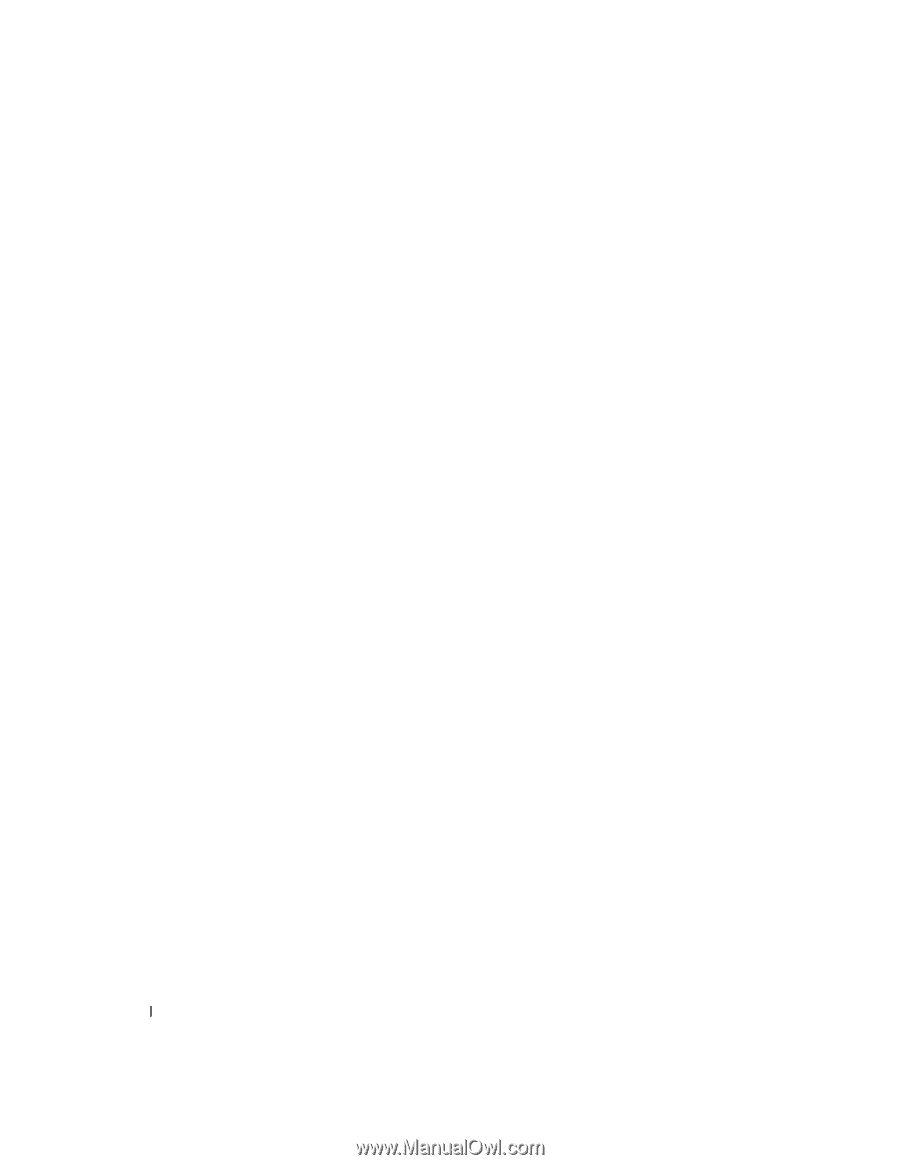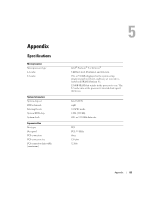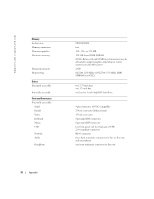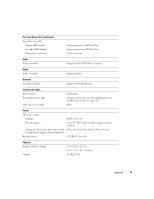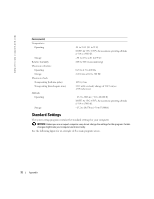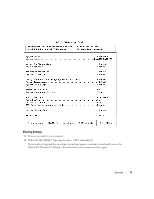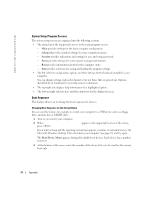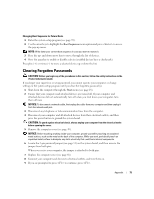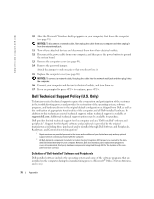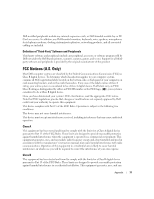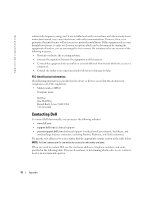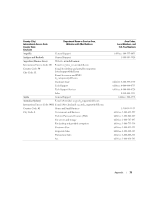Dell Dimension 2400 Owner's Manual - Page 74
System Setup Program Screens, Boot Sequence - usb boot
 |
View all Dell Dimension 2400 manuals
Add to My Manuals
Save this manual to your list of manuals |
Page 74 highlights
www.dell.com | support.dell.com System Setup Program Screens The system setup screens are organized into the following sections: • The menu bar at the top provides access to the main program screens: - Main provides settings for the basic computer configuration. - Advanced provides detailed settings for some computer features. - Security provides indications and settings for user and setup passwords. - Power provides settings for system power management features. - Boot provides information about how the computer starts. - Exit provides selections for saving and loading the program settings. • The left side lists configuration options and their settings for the hardware installed in your computer. You can change settings enclosed in brackets, but not those that are grayed out. Options identified by an arrowhead (>) provide access to submenus. • The top-right side displays help information for a highlighted option. • The bottom-right side lists keys and their functions for the displayed screen. Boot Sequence This feature allows you to change the boot sequence for devices. Changing Boot Sequence for the Current Boots You can use this feature, for example, to restart your computer to a USB device such as a floppy drive, memory key, or CD-RW drive. 1 Turn on (or restart) your computer. 2 When F2 = Setup, F12 = Boot Menu appears in the upper-right corner of the screen, press . If you wait too long and the operating system logo appears, continue to wait until you see the Microsoft Windows desktop. Then shut down your computer (see page 18) and try again. The Boot Device Menu appears, listing all available boot devices. Each device has a number next to it. 3 At the bottom of the menu, enter the number of the device that is to be used for the current boot only. 74 Appendix