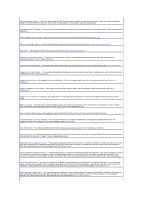Dell Latitude X300 User Guide - Page 79
Sound and Speaker Problems
 |
View all Dell Latitude X300 manuals
Add to My Manuals
Save this manual to your list of manuals |
Page 79 highlights
Check the AC adapter - Check the AC adapter cable connections. If the AC adapter has a light, ensure that it is on. Connect the computer directly to an electrical outlet - Bypass power protection devices, power strips, and the extension cable to verify that the computer turns on. Adjust the Power Properties - Search for the keyword standby in Windows Help or Windows Help and Support Center. Switch the video image - If your computer is attached to an external monitor, press to switch the video image to the display. If the display is difficult to read Adjust the brightness - See "Adjusting Brightness" for instructions on adjusting the brightness. Move the subwoofer away from the computer or monitor - If your external speaker system includes a subwoofer, ensure that the subwoofer is at least 60 cm (2 ft) away from the computer or external monitor. Eliminate possible interference - Turn off nearby fans, fluorescent lights, halogen lamps, or other appliances. Rotate the computer to face a different direction - Eliminate sunlight glare, which can cause poor picture quality. Adjust the Windows display settings Windows XP 1. Click the Start button and then click Control Panel. 2. Click Appearance and Themes. 3. Click the area you want to change or click the Display icon. 4. Try different settings for Color quality and Screen resolution. Windows 2000 1. Click the Start button, point to Settings, and then click Control Panel. 2. Double-click the Display icon and then click the Settings tab. 3. Try different settings for Colors, Screen area, and Advanced Settings. Run the Video diagnostics tests - If no error message appears and you still have a display problem, but the display is not completely blank, run the Video device group in the Dell Diagnostics. Then contact Dell. See "Error Messages" - If an error message appears, see "Error Messages." If only part of the display is readable Connect an external monitor 1. Turn off your computer and connect an external monitor to the computer. 2. Turn on the computer and the monitor and adjust the monitor brightness and contrast controls. If the external monitor works, the computer display or video controller may be defective. Contact Dell. Sound and Speaker Problems Fill out the Diagnostics Checklist as you complete these checks. If you have a problem with integrated speakers