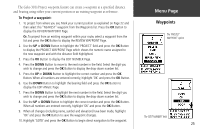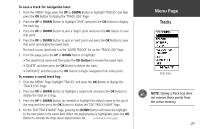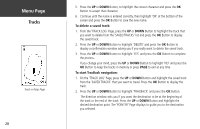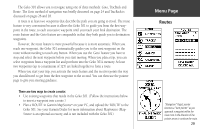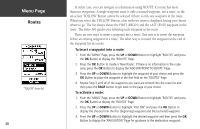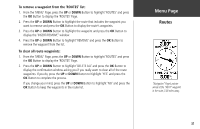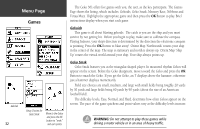Garmin Geko 301 Owner's Manual - Page 42
To insert a waypoint into a route, To activate a route
 |
UPC - 753759042073
View all Garmin Geko 301 manuals
Add to My Manuals
Save this manual to your list of manuals |
Page 42 highlights
Menu Page Routes "FOLLOW" choice list 30 In either case, you can navigate to a destination using 'ROUTE' if a route has more than two waypoints. A single waypoint route is only a normal waypoint, not a route, so the on-screen 'FOLLOW' Button cannot be selected if there is only one waypoint in the route. When you select the 'FOLLOW' Button, a list with two items is displayed letting you choose where to go. The list always shows the FIRST (BEGIN) and the LAST (END) waypoint in the route. The Geko 301 guides you following each waypoint in the route. There are two ways to insert a waypoint into a route. One way is to insert the waypoint before an existing waypoint in a route. The other way is to insert the waypoint at the end of the waypoint list in a route. To insert a waypoint into a route: 1. From the 'MENU' Page, press the UP or DOWN Button to highlight 'ROUTES' and press the OK Button to display the 'ROUTES' Page. 2. Press the OK Button to create a 'New Route'. If there is no information in the route area, press the OK Button to display the 'ADD WAYPOINT TO ROUTE' Page. 3. Press the UP or DOWN Button to highlight the waypoint of your choice and press the OK Button to place the waypoint in the first field on the 'ROUTES' Page. 4. Repeat Step 3 until all of the waypoints you want are entered into the route list and then press the PAGE button to get back to the page of your choice. To activate a route: 1. From the 'MENU' Page, press the UP or DOWN Button to highlight 'ROUTES' and press the OK Button to display the 'ROUTES' Page. 2. Press the UP or DOWN Button to highlight 'FOLLOW' and press the OK Button to display the choices from the first (beginning) waypoint and the last (end) waypoint. 3. Press the UP or DOWN Button to highlight the desired waypoint and then press the OK Button to display the 'NAVIGATION' Page for guidance to the destination waypoint.