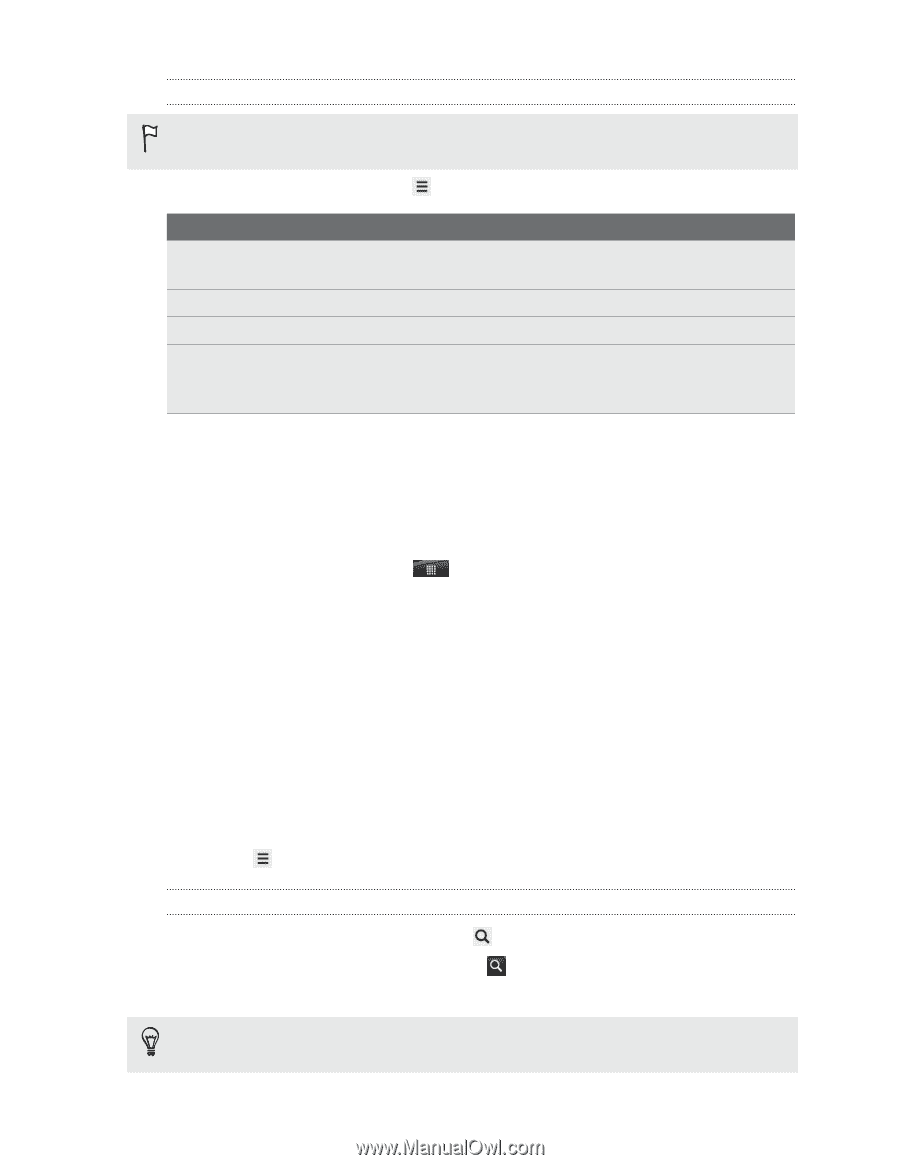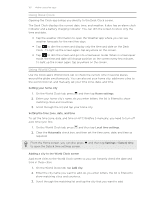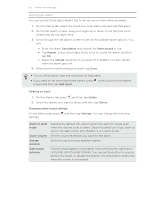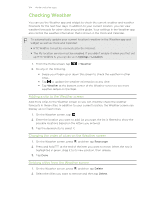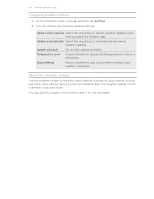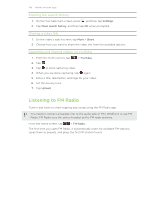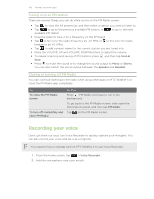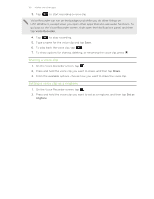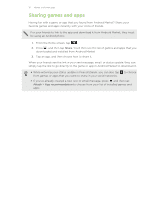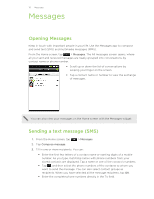HTC Wildfire S User Manual - Page 107
Changing update schedule and color settings, Watching videos on YouTube, Searching for videos - wildfire sync download
 |
View all HTC Wildfire S manuals
Add to My Manuals
Save this manual to your list of manuals |
Page 107 highlights
107 Market and other apps Changing update schedule and color settings Downloading stock information automatically may incur additional fees from your mobile operator. On the Stocks main screen, press , and then tap Settings. Do any of the following: Tap To Update when opened Update the stock information every time you open the Stocks app. Scheduled sync Set automatic downloads of stock information. Update schedule Choose a time interval for checking updates. Set color for price raise Change the color for displaying stock price increases to either red or green, depending on what's being used in your country. Watching videos on YouTube Use the YouTube app to check out what's popular on the online video-sharing website. 1. From the Home screen, tap > YouTube. 2. Scroll through the list of videos, and then tap a video to watch it. 3. While watching a video, you can: § Turn HTC Wildfire S sideways or double-tap the screen to watch the video in full screen. § Tap the video screen to pause, resume playback, or drag the slider to jump to a different part of the video. § Tap a tab to learn more about the video, see related videos, or check out what other viewers think. You can also slide your finger across the tabs to see if there are more items available. § Tap the thumbs-up or thumbs-down icon to add your video rating. Tap More to see other options. 4. Press , and then tap Home to return to the YouTube main screen. Searching for videos 1. On the YouTube main screen, press . 2. Enter a search keyword, and then tap . 3. Scroll through the results and tap a video to watch it. You also have the option to show results that were just recently posted. Tap All time, and then select a time period you want.