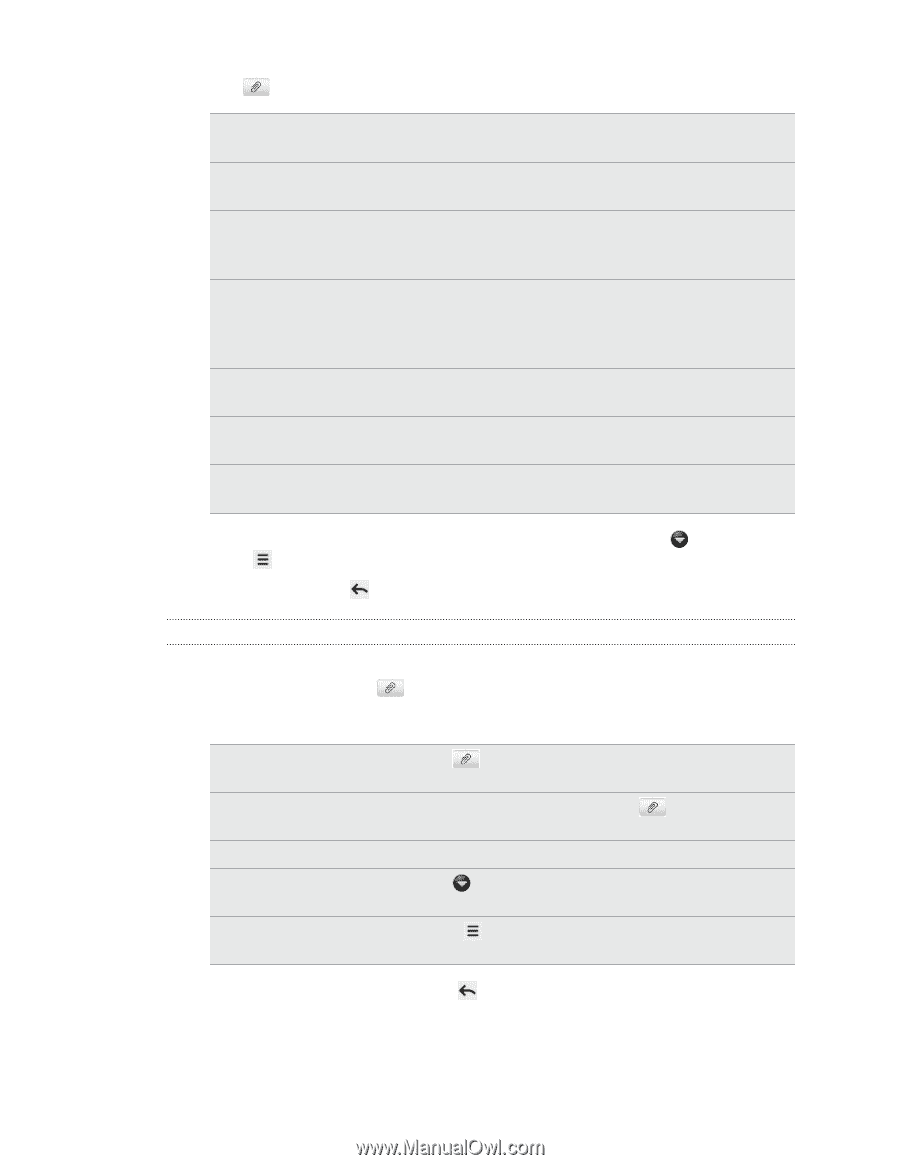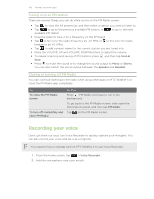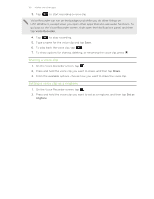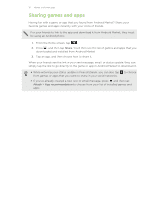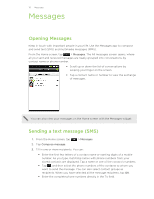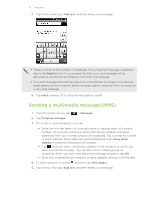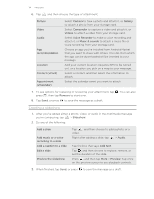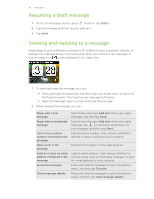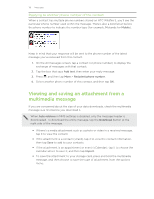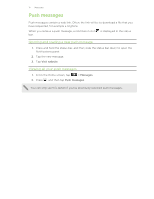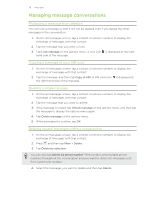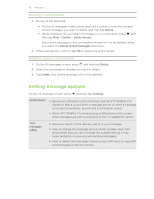HTC Wildfire S User Manual - Page 114
Creating a slideshow, Voice Recorder - screen replacement
 |
View all HTC Wildfire S manuals
Add to My Manuals
Save this manual to your list of manuals |
Page 114 highlights
114 Messages 6. Tap and then choose the type of attachment. Picture Video Audio App recommendation Location Contact (vCard) Appointment (vCalendar) Select Camera to take a photo and attach it, or Gallery to attach a photo from your storage card. Select Camcorder to capture a video and attach it, or Videos to attach a video from your storage card. Select Voice Recorder to make a voice recording and attach it, or Music & sounds to attach a music file or voice recording from your storage card. Choose an app you've installed from Android Market that you want to share with others. The URL from which the app can be downloaded will be inserted to your message. Add your current location (requires GPS to be turned on), or a location you pick on a map to your message. Select a contact, and then select the information to attach. Select the calendar event you want to attach. 7. To see options for replacing or reviewing your attachment, tap press , then tap Remove to start over. 8. Tap Send, or press to save the message as a draft. . You can also Creating a slideshow 1. After you've added either a photo, video, or audio in the multimedia message you're composing, tap > Slideshow. 2. Do any of the following: Add a slide Add music or a voice recording to a slide Add a caption to a slide Edit a slide Preview the slideshow Tap , and then choose to add a photo or a video. Right after adding a slide, tap > Audio. Tap the box that says Add text. Tap , and then choose to replace, remove, or set the duration of the slide. Press , and then tap More > Preview. Tap once on the preview screen to see playback controls. 3. When finished, tap Send, or press to save the message as a draft.