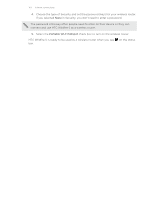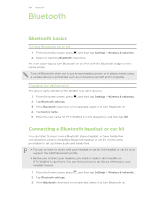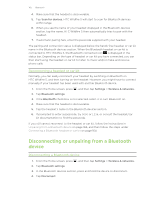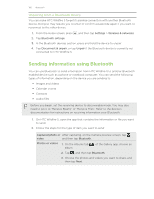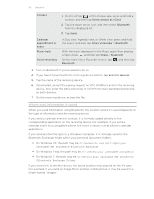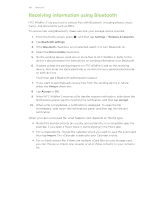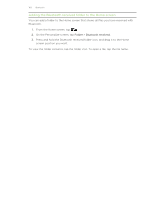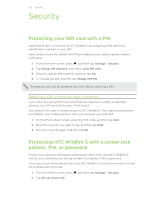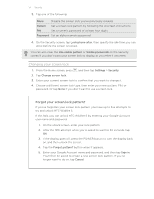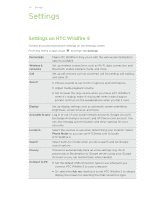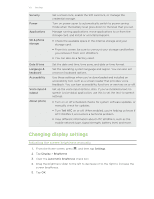HTC Wildfire S User Manual - Page 168
Receiving information using Bluetooth, Settings, Wireless & networks, Bluetooth settings
 |
View all HTC Wildfire S manuals
Add to My Manuals
Save this manual to your list of manuals |
Page 168 highlights
168 Bluetooth Receiving information using Bluetooth HTC Wildfire S lets you receive various files with Bluetooth, including photos, music tracks, and documents such as PDFs. To receive files using Bluetooth, make sure that your storage card is inserted. 1. From the Home screen, press , and then tap Settings > Wireless & networks. 2. Tap Bluetooth settings. 3. If the Bluetooth check box is not selected, select it to turn Bluetooth on. 4. Select the Discoverable check box. 5. On the sending device, send one or more files to HTC Wildfire S. Refer to the device's documentation for instructions on sending information over Bluetooth. 6. If asked, accept the pairing request on HTC Wildfire S and on the receiving device. Also enter the same passcode or confirm the auto-generated passcode on both devices. You'll then get a Bluetooth authorization request. 7. If you want to automatically receive files from the sending device in future, select the Always check box. 8. Tap Accept or OK. 9. When HTC Wildfire S receives a file transfer request notification, slide down the Notifications panel, tap the incoming file notification, and then tap Accept. 10. When a file is transferred, a notification is displayed. To open the file immediately, slide down the Notifications panel, and then tap the relevant notification. When you open a received file, what happens next depends on the file type: § Media files and documents are usually opened directly in a compatible app. For example, if you open a music track, it starts playing in the Music app. § For a vCalendar file, choose the calendar where you want to save the event, and then tap Import. The vCalendar is added to your Calendar events. § For a vCard contact file, if there are multiple vCard files on your storage card, you can choose to import one, several, or all of those contacts to your contacts list.