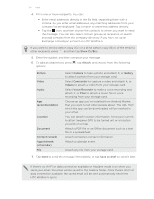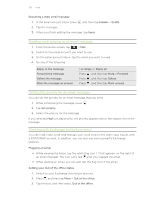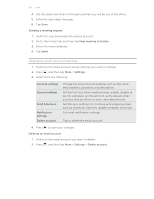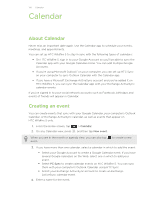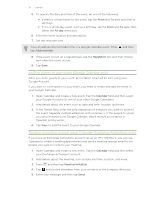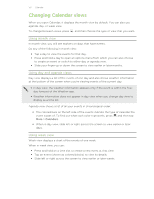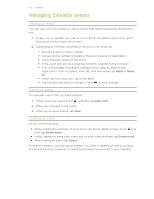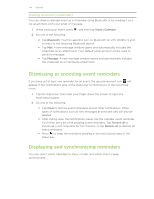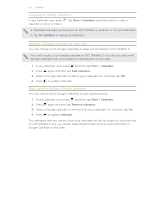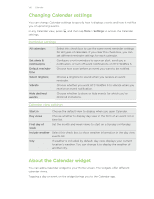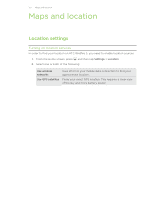HTC Wildfire S User Manual - Page 132
Changing Calendar views, Using month view, Using day and agenda views, Using week view
 |
View all HTC Wildfire S manuals
Add to My Manuals
Save this manual to your list of manuals |
Page 132 highlights
132 Calendar Changing Calendar views When you open Calendar, it displays the month view by default. You can also use agenda, day, or week view. To change between views, press , and then choose the type of view that you want. Using month view In month view, you will see markers on days that have events. Do any of the following in month view: § Tap a day to view the events for that day. § Press and hold a day to open an options menu from which you can also choose to create an event or switch to either day or agenda view. § Slide your finger up or down the screen to view earlier or later months. Using day and agenda views Day view displays a list of the events of one day and also shows weather information at the bottom of the screen when you're viewing events of the current day. § In day view, the weather information appears only if the event is within the fiveday forecast of the Weather app. § Weather information does not appear in day view when you change day view to display as a time list. Agenda view shows a list of all your events in chronological order. § The colored bars on the left side of the events indicate the type of calendar the event is part of. To find out what each color represents, press and then tap More > Calendars. § When in day view, slide left or right across the screen to view earlier or later days. Using week view Week view displays a chart of the events of one week. When in week view, you can: § Press and hold on a time slot to create a new event at that time. § Tap an event (shown as colored blocks) to view its details. § Slide left or right across the screen to view earlier or later weeks.