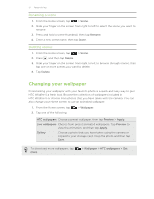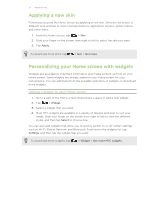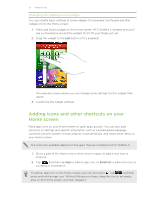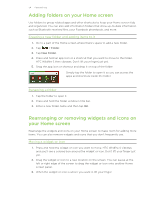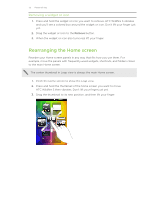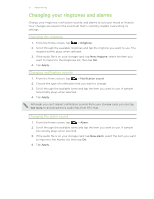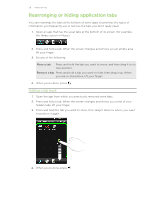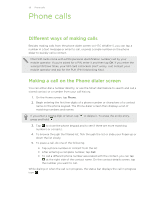HTC Wildfire S User Manual - Page 34
Adding folders on your Home screen, Creating a new folder and adding items to it, Renaming a folder
 |
View all HTC Wildfire S manuals
Add to My Manuals
Save this manual to your list of manuals |
Page 34 highlights
34 Personalizing Adding folders on your Home screen Use folders to group related apps and other shortcuts to keep your Home screen tidy and organized. You can also add information folders that show up-to-date information such as Bluetooth received files, your Facebook phonebook, and more. Creating a new folder and adding items to it 1. Go to a part of the Home screen where there's space to add a new folder. 2. Tap > Folder. 3. Tap New Folder. 4. Press and hold an app icon or a shortcut that you want to move to the folder. HTC Wildfire S then vibrates. Don't lift your finger just yet. 5. Drag the app icon or shortcut and drop it on top of the folder. Simply tap the folder to open it so you can access the apps and shortcuts inside the folder. Renaming a folder 1. Tap the folder to open it. 2. Press and hold the folder window's title bar. 3. Enter a new folder name and then tap OK. Rearranging or removing widgets and icons on your Home screen Rearrange the widgets and icons on your Home screen to make room for adding more items. You can also remove widgets and icons that you don't frequently use. Moving a widget or icon 1. Press and hold the widget or icon you want to move. HTC Wildfire S vibrates and you'll see a colored box around the widget or icon. Don't lift your finger just yet. 2. Drag the widget or icon to a new location on the screen. You can pause at the left or right edge of the screen to drag the widget or icon onto another Home screen panel. 3. When the widget or icon is where you want it, lift your finger.