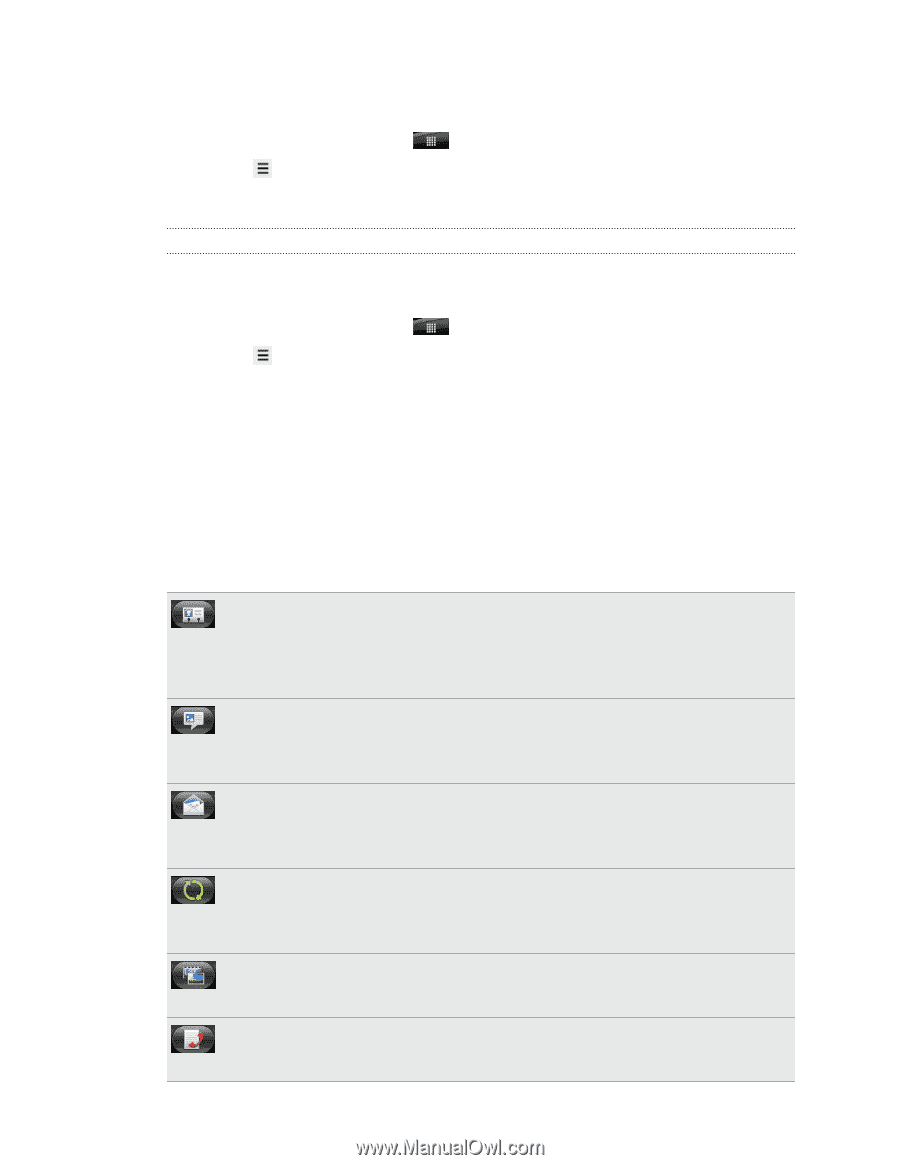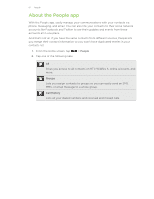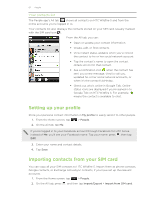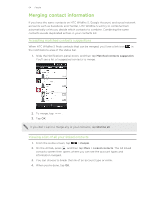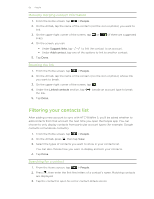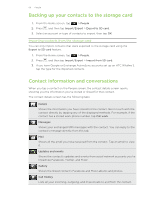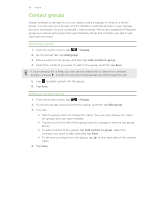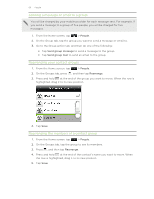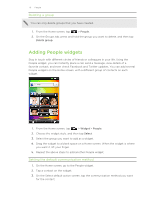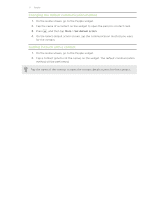HTC Wildfire S User Manual - Page 66
Backing up your contacts to the storage card, Importing contacts from the storage card - touch screen not working
 |
View all HTC Wildfire S manuals
Add to My Manuals
Save this manual to your list of manuals |
Page 66 highlights
66 People Backing up your contacts to the storage card 1. From the Home screen, tap > People. 2. Press , and then tap Import/Export > Export to SD card. 3. Select an account or type of contacts to export, then tap OK. Importing contacts from the storage card You can only import contacts that were exported to the storage card using the Export to SD card feature. 1. From the Home screen, tap > People. 2. Press , and then tap Import/Export > Import from SD card. 3. If you have Google or Exchange ActiveSync accounts set up on HTC Wildfire S, tap the type for the imported contacts. Contact information and conversations When you tap a contact on the People screen, the contact details screen opens, showing you the information you've stored or linked for that contact. The contact details screen has the following tabs: Details Shows the information you have stored for the contact. Get in touch with the contact directly by tapping any of the displayed methods. For example, if the contact has a stored work phone number, tap Call work. Messages Shows your exchanged SMS messages with the contact. You can reply to the contact's message directly from this tab. Mail Shows all the email you have received from the contact. Tap an email to view it. Updates and events Shows the contact's updates and events from social network accounts you've linked like Facebook, Twitter, and Flickr. Gallery Shows the linked contact's Facebook and Flickr albums and photos. Call History Lists all your incoming, outgoing, and missed calls to and from the contact.