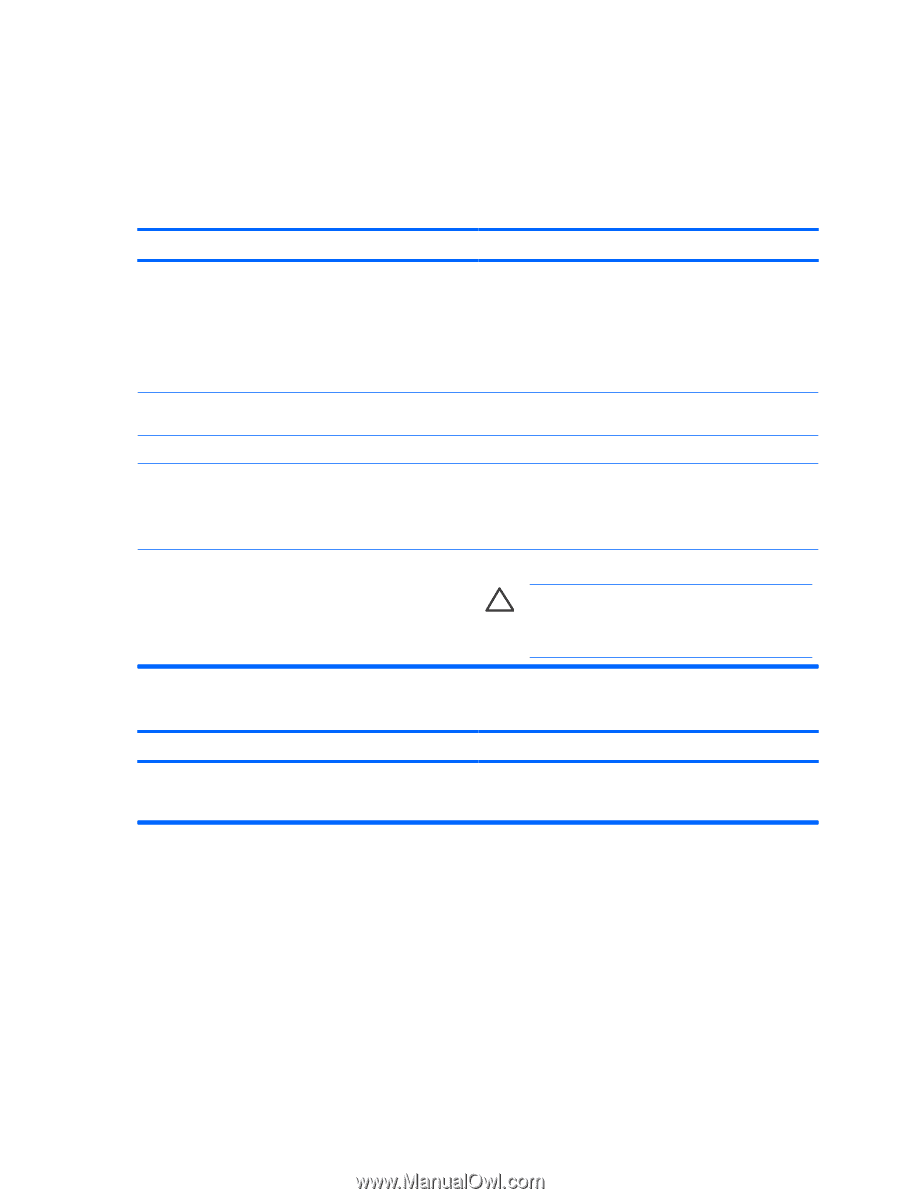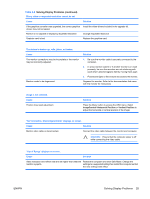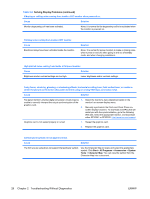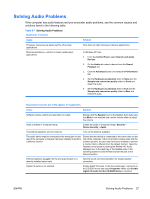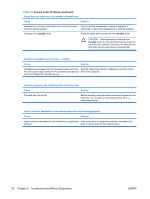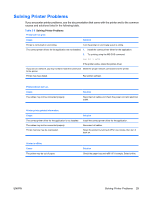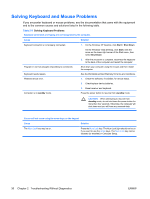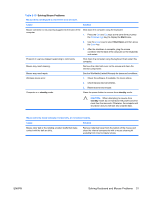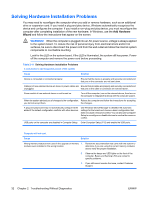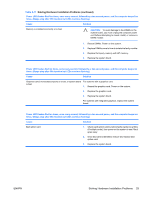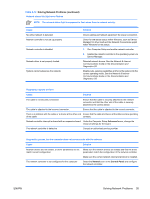HP Dc5700 Troubleshooting Guide - Page 36
Solving Keyboard and Mouse Problems
 |
UPC - 882780819535
View all HP Dc5700 manuals
Add to My Manuals
Save this manual to your list of manuals |
Page 36 highlights
Solving Keyboard and Mouse Problems If you encounter keyboard or mouse problems, see the documentation that came with the equipment and to the common causes and solutions listed in the following table. Table 2-9 Solving Keyboard Problems Keyboard commands and typing are not recognized by the computer. Cause Solution Keyboard connector is not properly connected. 1. On the Windows XP Desktop, click Start > Shut Down. On the Windows Vista Desktop, click Start, click the arrow on the lower right corner of the Start menu, then select Shut Down. Program in use has stopped responding to commands. Keyboard needs repairs. Wireless device error. 2. After the shutdown is complete, reconnect the keyboard to the back of the computer and restart the computer. Shut down your computer using the mouse and then restart the computer. See the Worldwide Limited Warranty for terms and conditions. 1. Check the software, if available, for device status. 2. Check/replace device batteries. Computer is in standby mode. 3. Reset receiver and keyboard. Press the power button to resume from standby mode. CAUTION: When attempting to resume from standby mode, do not hold down the power button for more than four seconds. Otherwise, the computer will shut down and you will lose any unsaved data. Cursor will not move using the arrow keys on the keypad. Cause Solution The Num Lock key may be on. Press the Num Lock key. The Num Lock light should not be on if you want to use the arrow keys. The Num Lock key can be disabled (or enabled) in Computer Setup. 30 Chapter 2 Troubleshooting Without Diagnostics ENWW