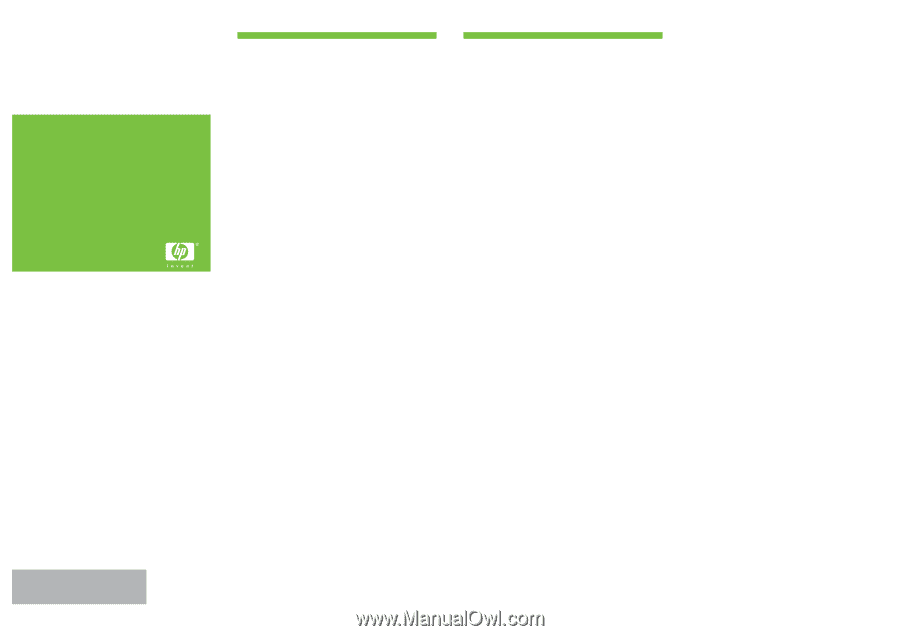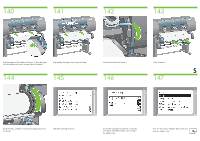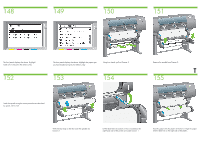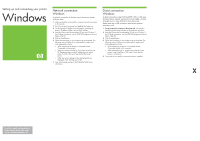HP Designjet 4500 HP Designjet 4500 Printer Series - Setup Poster - Page 25
Windows
 |
View all HP Designjet 4500 manuals
Add to My Manuals
Save this manual to your list of manuals |
Page 25 highlights
Setting up and connecting your printer Windows Network connection Windows A network connection is the best way to share your printer with your team. 1. Make sure that the printer and the computer are both connected to the network. 2. Go to the printer's front panel and highlight the Setup icon. 3. The front panel will display some information, including the printer's IP address. Make a note of the IP address. 4. Insert the Drivers and Documentation CD into your CD drive. If the CD does not autorun, run the START.EXE program in the root folder of the CD. 5. Click the Install button. 6. Follow the instructions on your screen to set up the printer. The following notes will help you to understand the screens and make appropriate choices: • When asked how the printer is connected, choose 'Connected via the network'. • Select your printer from the list. If you have more than one HP Designjet printer, use the IP address that you noted earlier to confirm that you have selected the correct printer. • When the network settings of the selected printer are displayed, check that they are correct. 7. Now turn the page and go to the Embedded Web Server information. Direct connection Windows A direct connection using FireWire (IEEE 1394) or USB may be faster than a network connection, but the cable is limited in length and it is more difficult to share the printer. Please note that a USB connection requires an optional accessory card. 1. Do not connect the computer to the printer yet. You must first install the printer driver software on the computer, as follows. 2. Insert the Drivers and Documentation CD into your CD drive. If the CD does not autorun, run the START.EXE program in the root folder of the CD. 3. Click the Install button. 4. Follow the instructions on your screen to set up the printer. The following notes will help you to understand the screens and make appropriate choices: • When asked how the printer is connected, choose 'Connected directly to this computer'. • When prompted to do so, connect your computer to the printer, using a FireWire or USB cable. Ensure that the printer is switched on. 5. Your printer is now ready to use, printer setup is complete. X For other network configurations or further details, please refer to the 'Drivers and Documentation' CD.