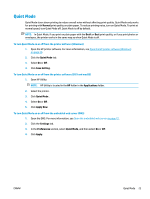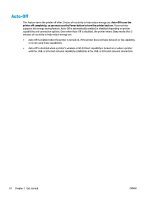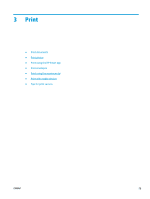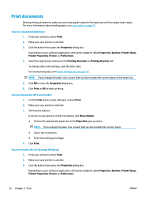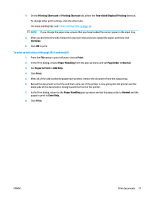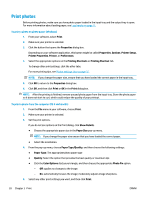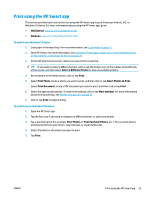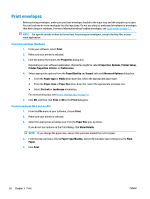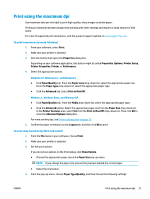HP DeskJet Ink Advantage 2600 User Guide - Page 32
Print documents, Print, Properties, Options, Printer Setup, Printer Properties, Preferences
 |
View all HP DeskJet Ink Advantage 2600 manuals
Add to My Manuals
Save this manual to your list of manuals |
Page 32 highlights
Print documents Before printing documents, make sure you have paper loaded in the input tray and the output tray is open. For more information about loading paper, see Load media on page 11. To print a document (Windows) 1. From your software, select Print. 2. Make sure your printer is selected. 3. Click the button that opens the Properties dialog box. Depending on your software application, this button might be called Properties, Options, Printer Setup, Printer Properties, Printer, or Preferences. 4. Select the appropriate options on the Printing Shortcuts or Printing Shortcut tab. To change other print settings, click the other tabs. For more printing tips, see Printer settings tips on page 35. NOTE: If you change the paper size, ensure that you have loaded the correct paper in the input tray. 5. Click OK to close the Properties dialog box. 6. Click Print or OK to begin printing. To print documents (OS X and macOS) 1. From the File menu in your software, choose Print. 2. Make sure your printer is selected. 3. Set the print options. If you do not see options on the Print dialog, click Show Details. ● Choose the appropriate paper size in the Paper Size pop-up menu. NOTE: If you change the paper size, ensure that you have loaded the correct paper. ● Select the orientation. ● Enter the scaling percentage. 4. Click Print. To print on both sides of the page (Windows) 1. From your software, select Print. 2. Make sure your printer is selected. 3. Click the button that opens the Properties dialog box. Depending on your software application, this button might be called Properties, Options, Printer Setup, Printer Properties, Printer, or Preferences. 26 Chapter 3 Print ENWW