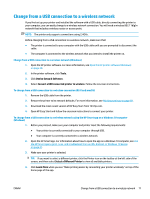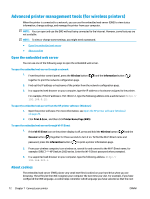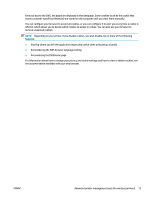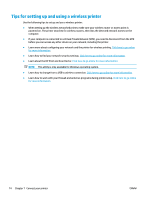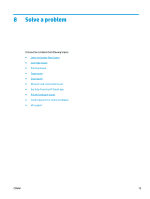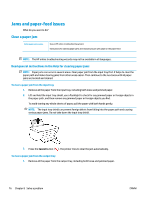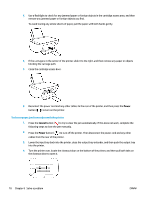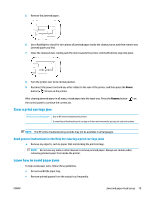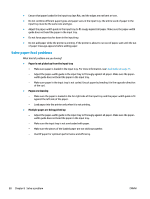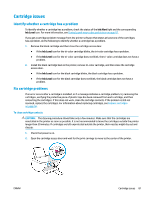HP DeskJet Ink Advantage 2600 User Guide - Page 82
Jams and paper-feed issues, Clear a paper jam
 |
View all HP DeskJet Ink Advantage 2600 manuals
Add to My Manuals
Save this manual to your list of manuals |
Page 82 highlights
Jams and paper-feed issues What do you want to do? Clear a paper jam Solve paper jam issues. Use an HP online troubleshooting wizard. Instructions for clearing paper jams and resolving issues with paper or the paper feed. NOTE: The HP online troubleshooting wizards may not be available in all languages. Read general instructions in the Help for clearing paper jams NOTE: Paper jams can occur in several areas. Clear paper jam from the input tray first. It helps to clear the paper path and make clearing jams from other areas easier. Then continue to the next area until all paper jams are located and cleared. To clear a paper jam from the input tray 1. Remove all the paper from the input tray, including both loose and jammed paper. 2. Lift and hold the input tray shield, use a flashlight to check for any jammed paper or foreign objects in the paper path, and then remove any jammed paper or foreign objects you find. To avoid tearing any whole sheets of paper, pull the paper with both hands gently. NOTE: The input tray shield can prevent foreign debris from falling into the paper path and causing serious paper jams. Do not take down the input tray shield. 3. Press the Cancel button ( ). The printer tries to clear the jam automatically. To clear a paper jam from the output tray 1. Remove all the paper from the output tray, including both loose and jammed paper. 76 Chapter 8 Solve a problem ENWW