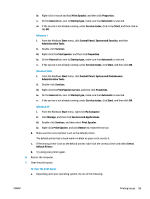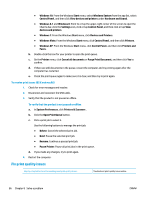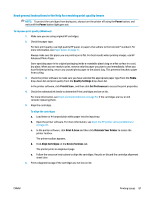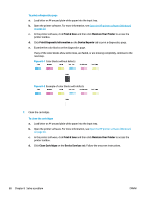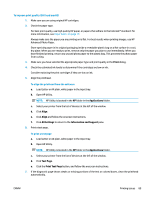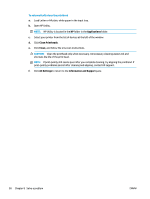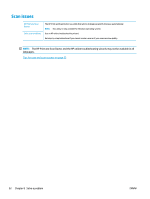HP DeskJet Ink Advantage 2600 User Guide - Page 95
Print, Applications, Align, All Settings, Information and Support, Test Print Test
 |
View all HP DeskJet Ink Advantage 2600 manuals
Add to My Manuals
Save this manual to your list of manuals |
Page 95 highlights
To improve print quality (OS X and macOS) 1. Make sure you are using original HP cartridges. 2. Check the paper type. For best print quality, use high quality HP paper, or papers that adhere to the ColorLok® standard. For more information, see Paper basics on page 17. Always make sure the paper you are printing on is flat. For best results when printing images, use HP Advanced Photo Paper. Store specialty paper in its original packaging inside a resealable plastic bag on a flat surface in a cool, dry place. When you are ready to print, remove only the paper you plan to use immediately. When you have finished printing, return any unused photo paper to the plastic bag. This prevents the photo paper from curling. 3. Make sure you have selected the appropriate paper type and print quality in the Print dialog. 4. Check the estimated ink levels to determine if the cartridges are low on ink. Consider replacing the print cartridges if they are low on ink. 5. Align the printhead. To align the printhead from the software a. Load Letter or A4 plain, white paper in the input tray. b. Open HP Utility. NOTE: HP Utility is located in the HP folder in the Applications folder. c. Select your printer from the list of devices at the left of the window. d. Click Align. e. Click Align and follow the onscreen instructions. f. Click All Settings to return to the Information and Support pane. 6. Print a test page. To print a test page a. Load Letter or A4 plain, white paper in the input tray. b. Open HP Utility. NOTE: HP Utility is located in the HP folder in the Applications folder. c. Select your printer from the list of devices at the left of the window. d. Click Test Page. e. Click the Print Test Page button, and follow the onscreen instructions. 7. If the diagnostic page shows steaks or missing portions of the text or colored boxes, clean the printhead automatically. ENWW Printing issues 89