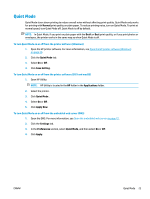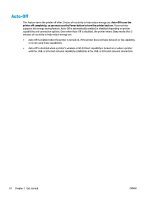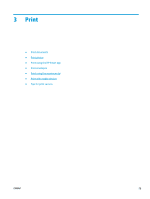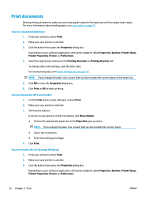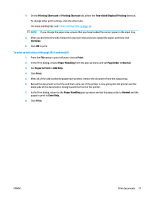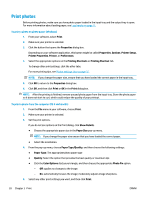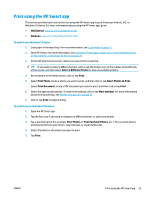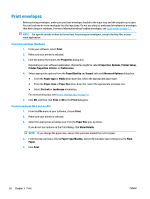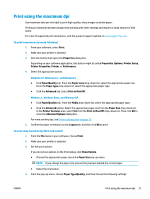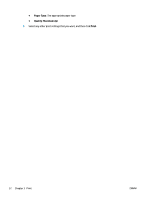HP DeskJet Ink Advantage 2600 User Guide - Page 33
Printing Shortcuts, Two-sided Duplex Printing, Continue, Print, Paper Handling, Order, Normal
 |
View all HP DeskJet Ink Advantage 2600 manuals
Add to My Manuals
Save this manual to your list of manuals |
Page 33 highlights
4. On the Printing Shortcuts or Printing Shortcut tab, select the Two-sided (Duplex) Printing shortcut. To change other print settings, click the other tabs. For more printing tips, see Printer settings tips on page 35. NOTE: If you change the paper size, ensure that you have loaded the correct paper in the input tray. 5. After you print the first side, follow the onscreen instructions to reload the paper, and then click Continue. 6. Click OK to print. To print on both sides of the page (OS X and macOS) 1. From the File menu in your software, choose Print. 2. In the Print dialog, choose Paper Handling from the pop-up menu and set Page Order to Normal. 3. Set Pages to Print to Odd Only. 4. Click Print. 5. After all of the odd numbered pages have printed, remove the document from the output tray. 6. Reload the document so that the end that came out of the printer is now going into the printer and the blank side of the document is facing toward the front of the printer. 7. In the Print dialog, return to the Paper Handling pop-up menu and set the page order to Normal and the pages to print to Even Only. 8. Click Print. ENWW Print documents 27