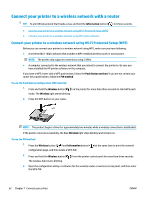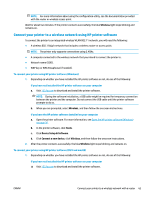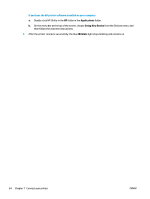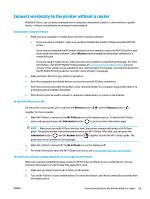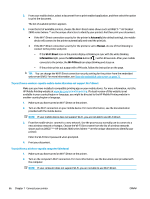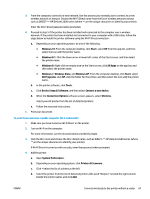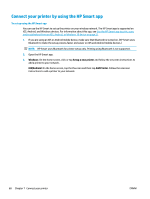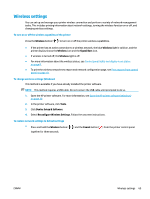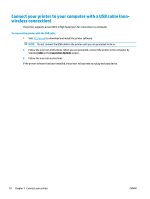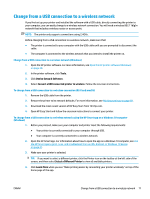HP DeskJet Ink Advantage 2600 User Guide - Page 72
Automatic, Manual, Wi-Fi Direct, Information
 |
View all HP DeskJet Ink Advantage 2600 manuals
Add to My Manuals
Save this manual to your list of manuals |
Page 72 highlights
3. From your mobile device, select a document from a print enabled application, and then select the option to print the document. The list of available printers appears. 4. From the list of available printers, choose the Wi-Fi Direct name shown such as DIRECT-**-HP DeskJet 2600 series (where ** are the unique characters to identify your printer). And then print your document. ● If the Wi-Fi Direct connection security for the printer is Automatic (the default setting), the mobile device will connect to the printer automatically and send the print job. ● If the Wi-Fi Direct connection security for the printer is set to Manual, do one of the following to connect to the printer and print. - If the Wi-Fi Direct icon on the printer display is blinking in sync with the white blinking Information light, press the Information button ( ) within 60 seconds. After your mobile connects to the printer, the Wi-Fi Direct icon stops blinking and stays on. - If the printer prints out a page with a PIN code, follow the instruction on the page. TIP: You can change the Wi-Fi Direct connection security setting for the printer from the embedded web server (EWS). For more information, see Open the embedded web server on page 72. To print from a wireless-capable mobile device that does not support Wi-Fi Direct Make sure you have installed a compatible printing app on your mobile device. For more information, visit the HP Mobile Printing website at www.hp.com/go/mobileprinting. If a local version of this website is not available in your country/region or language, you might be directed to the HP Mobile Printing website in another country/region or language. 1. Make sure you have turned on Wi-Fi Direct on the printer. 2. Turn on the Wi-Fi connection on your mobile device. For more information, see the documentation provided with the mobile device. NOTE: If your mobile device does not support Wi-Fi, you are not able to use Wi-Fi Direct. 3. From the mobile device, connect to a new network. Use the process you normally use to connect to a new wireless network or hotspot. Choose the Wi-Fi Direct name from the list of wireless networks shown such as DIRECT-**-HP DeskJet 2600 series (where ** are the unique characters to identify your printer). Enter the Wi-Fi Direct password when prompted. 4. Print your document. To print from a wireless-capable computer (Windows) 1. Make sure you have turned on Wi-Fi Direct on the printer. 2. Turn on the computer's Wi-Fi connection. For more information, see the documentation provided with the computer. NOTE: If your computer does not support Wi-Fi, you are not able to use Wi-Fi Direct. 66 Chapter 7 Connect your printer ENWW