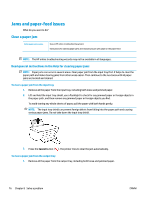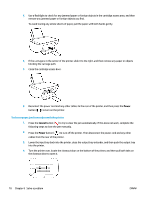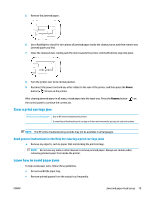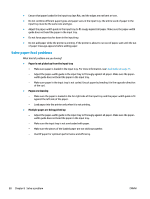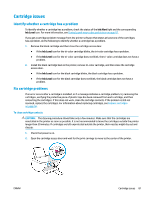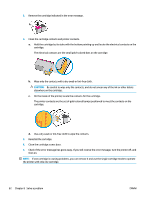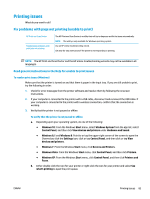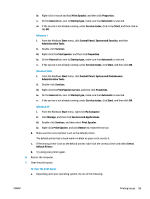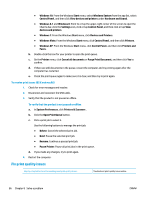HP DeskJet Ink Advantage 2600 User Guide - Page 87
Cartridge issues, Identify whether a cartridge has a problem, Fix cartridge problems, Ink Alert
 |
View all HP DeskJet Ink Advantage 2600 manuals
Add to My Manuals
Save this manual to your list of manuals |
Page 87 highlights
Cartridge issues Identify whether a cartridge has a problem To identify whether a cartridge has a problem, check the status of the Ink Alert light and the corresponding Ink Level icon. For more information, see Control panel error codes and status on page 97. If you get a cartridge problem message from the printer software that states at least one of the cartridges has a problem, do the following to identify whether a cartridge has a problem. 1. Remove the black cartridge and then close the cartridge access door. ● If the Ink Level icon for the tri-color cartridge blinks, the tri-color cartridge has a problem. ● If the Ink Level icon for the tri-color cartridge does not blink, the tri-color cartridge does not have a problem. 2. Install the black cartridge back in the printer, remove tri-color cartridge, and then close the cartridge access door. ● If the Ink Level icon for the black cartridge blinks, the black cartridge has a problem. ● If the Ink Level icon for the black cartridge does not blink, the black cartridge does not have a problem. Fix cartridge problems If an error occurs after a cartridge is installed, or if a message indicates a cartridge problem, try removing the cartridges, verifying the protective piece of plastic tape has been removed from each cartridge, and then reinserting the cartridges. If this does not work, clean the cartridge contacts. If the problem is still not resolved, replace the cartridges. For information about replacing cartridges, see Replace cartridges on page 56. To clean cartridge contacts CAUTION: The cleaning procedure should take only a few minutes. Make sure that the cartridges are reinstalled in the printer as soon as possible. It is not recommended to leave the cartridges outside the printer longer than 30 minutes. If cartridges are left unprotected outside the printer, their nozzles might dry out and clog up. 1. Check that power is on. 2. Open the cartridge access door and wait for the print carriage to move to the center of the printer. ENWW Cartridge issues 81