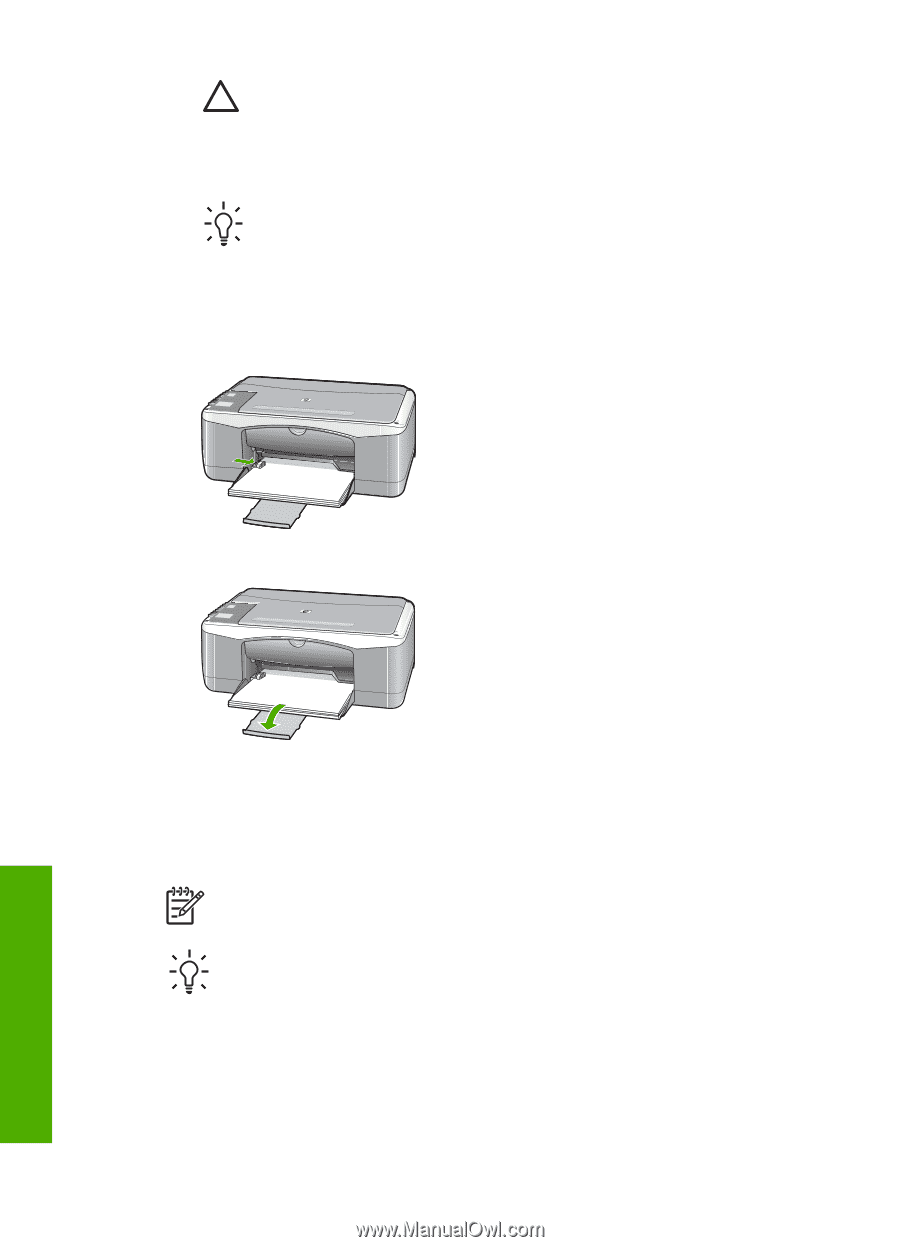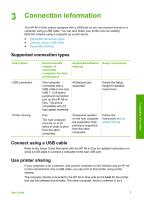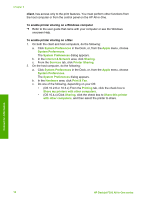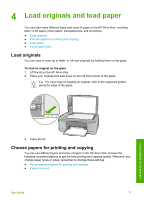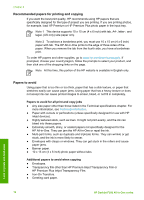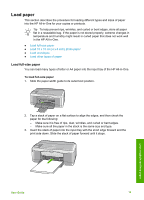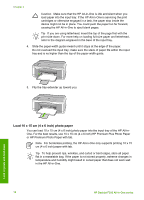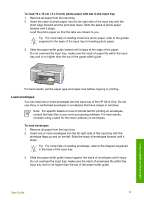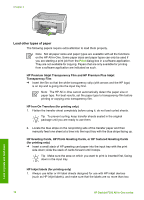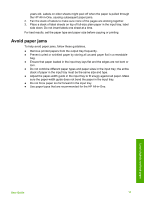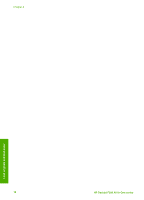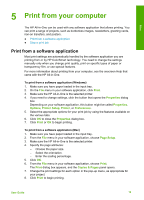HP Deskjet 320 User Guide - Page 17
Load 10 x 15 cm (4 x 6 inch) photo paper, or HP Premium Photo Paper with tab.
 |
View all HP Deskjet 320 manuals
Add to My Manuals
Save this manual to your list of manuals |
Page 17 highlights
Chapter 4 Caution Make sure that the HP All-in-One is idle and silent when you load paper into the input tray. If the HP All-in-One is servicing the print cartridges or otherwise engaged in a task, the paper stop inside the device might not be in place. You could push the paper too far forward, causing the HP All-in-One to eject blank pages. Tip If you are using letterhead, insert the top of the page first with the print side down. For more help on loading full-size paper and letterhead, refer to the diagram engraved in the base of the input tray. 4. Slide the paper-width guide inward until it stops at the edge of the paper. Do not overload the input tray; make sure the stack of paper fits within the input tray and is no higher than the top of the paper-width guide. 5. Flip the tray extender up toward you. Load originals and load paper Load 10 x 15 cm (4 x 6 inch) photo paper You can load 10 x 15 cm (4 x 6 inch) photo paper into the input tray of the HP All-inOne. For the best results, use 10 x 15 cm (4 x 6 inch) HP Premium Plus Photo Paper or HP Premium Photo Paper with tab. Note For borderless printing, the HP All-in-One only supports printing 10 x 15 cm (4 x 6 inch) paper with tab. Tip To help prevent rips, wrinkles, and curled or bent edges, store all paper flat in a resealable bag. If the paper is not stored properly, extreme changes in temperature and humidity might result in curled paper that does not work well in the HP All-in-One. 14 HP Deskjet F300 All-in-One series