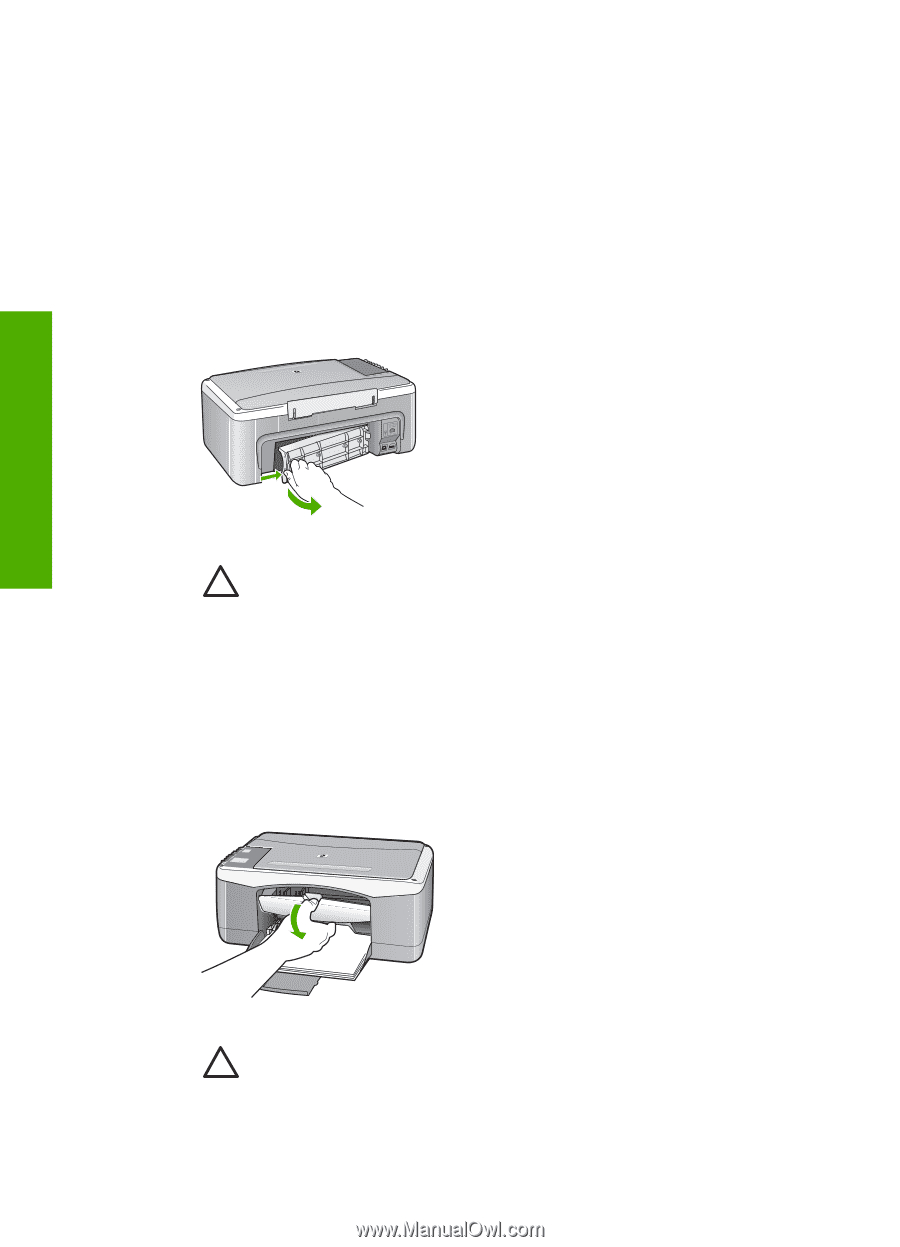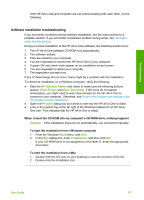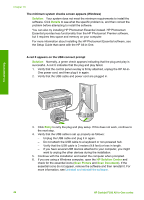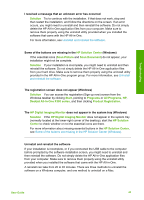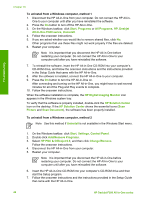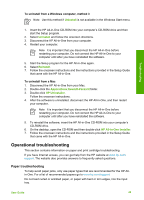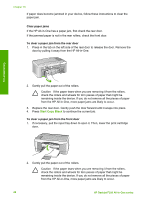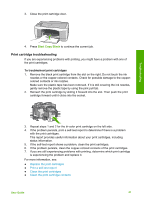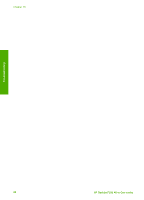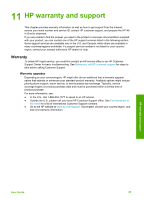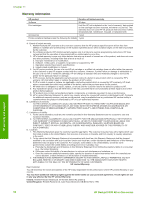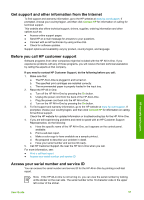HP Deskjet 320 User Guide - Page 49
Clear paper jams, To clear a paper jam from the rear door
 |
View all HP Deskjet 320 manuals
Add to My Manuals
Save this manual to your list of manuals |
Page 49 highlights
Troubleshooting Chapter 10 If paper does become jammed in your device, follow these instructions to clear the paper jam. Clear paper jams If the HP All-in-One has a paper jam, first check the rear door. If the jammed paper is not in the rear rollers, check the front door. To clear a paper jam from the rear door 1. Press in the tab on the left side of the rear door to release the door. Remove the door by pulling it away from the HP All-in-One. 2. Gently pull the paper out of the rollers. Caution If the paper tears when you are removing it from the rollers, check the rollers and wheels for torn pieces of paper that might be remaining inside the device. If you do not remove all the pieces of paper from the HP All-in-One, more paper jams are likely to occur. 3. Replace the rear door. Gently push the door forward until it snaps into place. 4. Press Start Copy Black to continue the current job. To clear a paper jam from the front door 1. If necessary, pull the input tray down to open it. Then, lower the print cartridge door. 2. Gently pull the paper out of the rollers. Caution If the paper tears when you are removing it from the rollers, check the rollers and wheels for torn pieces of paper that might be remaining inside the device. If you do not remove all the pieces of paper from the HP All-in-One, more paper jams are likely to occur. 46 HP Deskjet F300 All-in-One series